Photoshop Express Tutorial Part 3: White Balance, Contrast & Fill Light
by Cody Johnson | Mar 7, 2012 | Reviews
Hi there this is Melissa again. Eric gave me control of the blog again and so I am back with another tutorial with using the free version of Photoshop Express!
Editing photos can be a little stressful if you don't know where to start. In this tutorial I am going to address three simple tools you can use on Photoshop Express to make your photos turn out even more amazing! Adjusting your white balance, highlight, and fill light are three easy adjustments you can make to have your photos turn out looking professional and worthy of a photo canvas or two. First we will begin with adjusting your white balance. For this tutorial I used a picture of a mountain...this one to be exact:
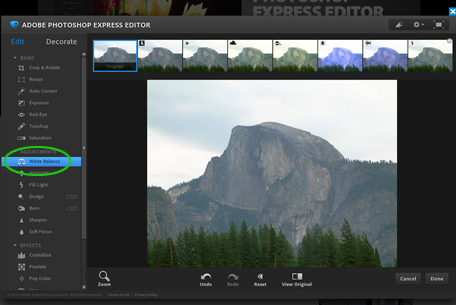
There are a few options you can use when you are trying to adjust your white balance. The options at the top of the screen are for if you have taken a picture and your camera settings are a bit off. The first option, is the option where Photoshop will automatically correct your picture to which white balance option it thinks is best. The other options you can choose from are: correcting for sunlit conditions, correcting for cloudy conditions, correcting for shady conditions, correcting for incandescent conditions, correcting for fluorescent lighting, and correcting flash lighting. These options are there for if you have taken a picture and your camera settings are off, you can easily fix your photo. I went ahead and used the tool where Photoshop adjusts the picture what it believes is the best white balance for your photo. My photo turned out like this:
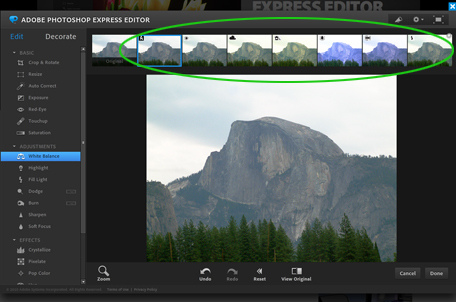
You can see that the mountains in the photo became a bit darker and the color of the trees turned a darker shade of green and the color popped more against the mountains. The next step in adjusting your photo is using the highlight tool. You use the tool to adjust the contrast in your photo. For this photo the highlight tool adjusts the contrast between the mountains and the sky. Making the sky brighter or darker in contrast to the mountain. You can drag the toggle left or right, left to make the sky more cloudy and dark or right to make the sky more clear and have a bigger contrast between the sky and mountain. Here is my photo before I applied the highlighting tool to it:
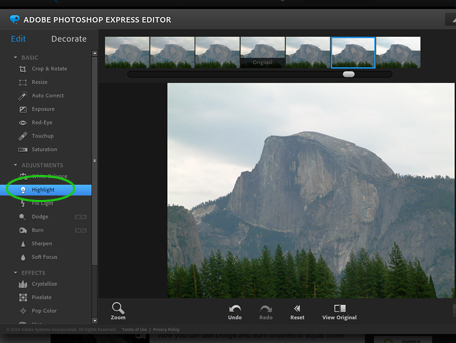
I drug my toggle two slides over. I wanted to keep the sky somewhat cloudy, but create a brighter contrast between the mountain and the sky. My photo ended up looking like this:
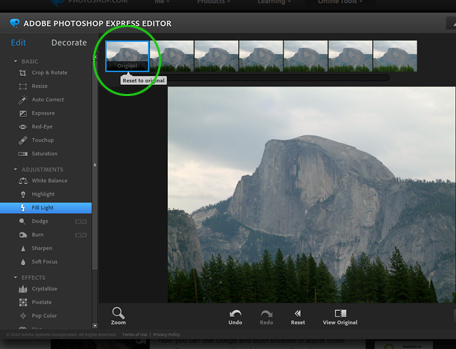
As you can see from the before and after picture, the sky has brightened up just a little bit and there is more of a contrast between the mountain and the cloudy sky.
The final step to completing your picture is adjusting the Fill Light. The Fill Light is like adding a flash when you shoot the photo. For this tool, once again you drag the toggle back and forth to adjust the photo to what you think looks best. Here is my photo before I adjusted the Fill Light:
You can see that the trees in this photo look very dark. I wanted to brighten the trees up so I moved the toggle a few slides over to brighten up the trees and the rest of the picture. This is what my photo turned out to look like:
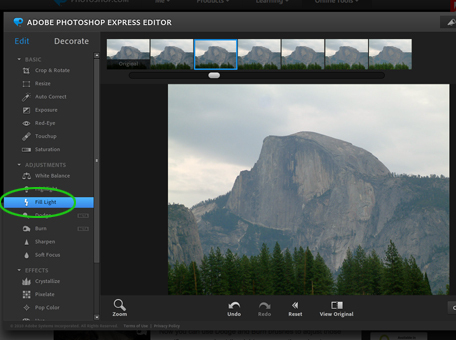
As you can see the trees became a brighter shade of green while the mountain still maintained a darker color. These are just three simple tools you can use when you are editing your next photo to make your picture look that much better! Editing your white balance, contrast, and fill light can go a long way to make your photos stand out. This is great to use on your photos of your kids too. Not just for landscapes. So, when you are ready to turn your gems into
canvas prints or if you need help with making these new masterpieces into a wall collage feel free to give us a shout. We love helping people out with their design and photo ideas.
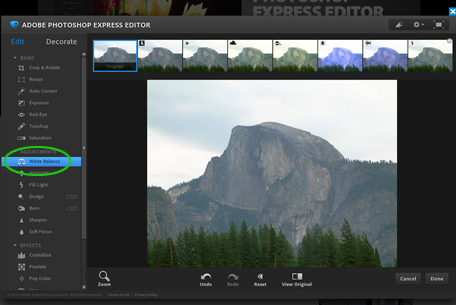 There are a few options you can use when you are trying to adjust your white balance. The options at the top of the screen are for if you have taken a picture and your camera settings are a bit off. The first option, is the option where Photoshop will automatically correct your picture to which white balance option it thinks is best. The other options you can choose from are: correcting for sunlit conditions, correcting for cloudy conditions, correcting for shady conditions, correcting for incandescent conditions, correcting for fluorescent lighting, and correcting flash lighting. These options are there for if you have taken a picture and your camera settings are off, you can easily fix your photo. I went ahead and used the tool where Photoshop adjusts the picture what it believes is the best white balance for your photo. My photo turned out like this:
There are a few options you can use when you are trying to adjust your white balance. The options at the top of the screen are for if you have taken a picture and your camera settings are a bit off. The first option, is the option where Photoshop will automatically correct your picture to which white balance option it thinks is best. The other options you can choose from are: correcting for sunlit conditions, correcting for cloudy conditions, correcting for shady conditions, correcting for incandescent conditions, correcting for fluorescent lighting, and correcting flash lighting. These options are there for if you have taken a picture and your camera settings are off, you can easily fix your photo. I went ahead and used the tool where Photoshop adjusts the picture what it believes is the best white balance for your photo. My photo turned out like this:
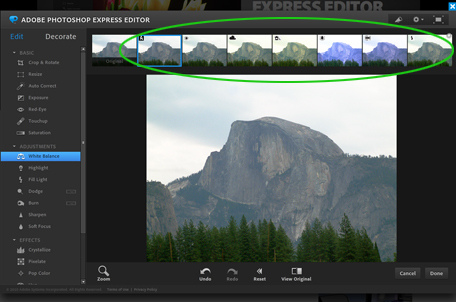 You can see that the mountains in the photo became a bit darker and the color of the trees turned a darker shade of green and the color popped more against the mountains. The next step in adjusting your photo is using the highlight tool. You use the tool to adjust the contrast in your photo. For this photo the highlight tool adjusts the contrast between the mountains and the sky. Making the sky brighter or darker in contrast to the mountain. You can drag the toggle left or right, left to make the sky more cloudy and dark or right to make the sky more clear and have a bigger contrast between the sky and mountain. Here is my photo before I applied the highlighting tool to it:
You can see that the mountains in the photo became a bit darker and the color of the trees turned a darker shade of green and the color popped more against the mountains. The next step in adjusting your photo is using the highlight tool. You use the tool to adjust the contrast in your photo. For this photo the highlight tool adjusts the contrast between the mountains and the sky. Making the sky brighter or darker in contrast to the mountain. You can drag the toggle left or right, left to make the sky more cloudy and dark or right to make the sky more clear and have a bigger contrast between the sky and mountain. Here is my photo before I applied the highlighting tool to it:
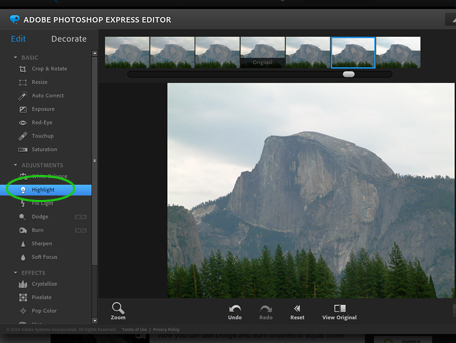 I drug my toggle two slides over. I wanted to keep the sky somewhat cloudy, but create a brighter contrast between the mountain and the sky. My photo ended up looking like this:
I drug my toggle two slides over. I wanted to keep the sky somewhat cloudy, but create a brighter contrast between the mountain and the sky. My photo ended up looking like this:
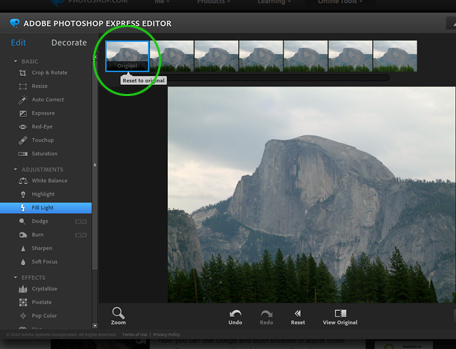 As you can see from the before and after picture, the sky has brightened up just a little bit and there is more of a contrast between the mountain and the cloudy sky.
The final step to completing your picture is adjusting the Fill Light. The Fill Light is like adding a flash when you shoot the photo. For this tool, once again you drag the toggle back and forth to adjust the photo to what you think looks best. Here is my photo before I adjusted the Fill Light:
You can see that the trees in this photo look very dark. I wanted to brighten the trees up so I moved the toggle a few slides over to brighten up the trees and the rest of the picture. This is what my photo turned out to look like:
As you can see from the before and after picture, the sky has brightened up just a little bit and there is more of a contrast between the mountain and the cloudy sky.
The final step to completing your picture is adjusting the Fill Light. The Fill Light is like adding a flash when you shoot the photo. For this tool, once again you drag the toggle back and forth to adjust the photo to what you think looks best. Here is my photo before I adjusted the Fill Light:
You can see that the trees in this photo look very dark. I wanted to brighten the trees up so I moved the toggle a few slides over to brighten up the trees and the rest of the picture. This is what my photo turned out to look like:
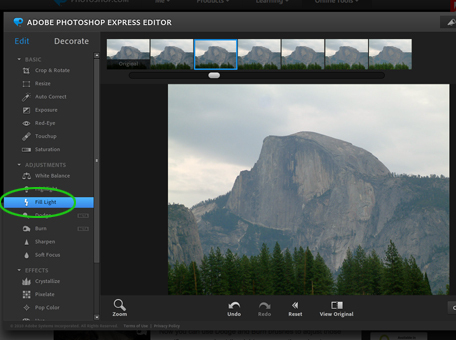 As you can see the trees became a brighter shade of green while the mountain still maintained a darker color. These are just three simple tools you can use when you are editing your next photo to make your picture look that much better! Editing your white balance, contrast, and fill light can go a long way to make your photos stand out. This is great to use on your photos of your kids too. Not just for landscapes. So, when you are ready to turn your gems into canvas prints or if you need help with making these new masterpieces into a wall collage feel free to give us a shout. We love helping people out with their design and photo ideas.
As you can see the trees became a brighter shade of green while the mountain still maintained a darker color. These are just three simple tools you can use when you are editing your next photo to make your picture look that much better! Editing your white balance, contrast, and fill light can go a long way to make your photos stand out. This is great to use on your photos of your kids too. Not just for landscapes. So, when you are ready to turn your gems into canvas prints or if you need help with making these new masterpieces into a wall collage feel free to give us a shout. We love helping people out with their design and photo ideas.
