
Photoshop Elements makes it easy to prepare your digital photography for gorgeous custom canvas prints. One way to create stunning images without a lot of effort is to make them black and white or sepia in Photoshop Elements. Though most digital cameras have a mode to take monochrome pictures, the monochrome modes on a camera discard a lot of detail. Photography Mad has a great article that goes into the
details on why this happens. If you plan on ordering custom canvas prints, it’s definitely better to take your digital photography in color and do photo editing later for the highest quality images. Here are two ways to make black and white and sepia images in Photoshop Elements.
Method One: Let Elements Do the Work
Elements has a Monotone Color photo editing function that allows you to create a monochrome image in six basic color pallets with a few clicks. To use Monotone Color, go to Edit in the panel bin on the right side of the screen, select Effects, and click on Photo Effects.
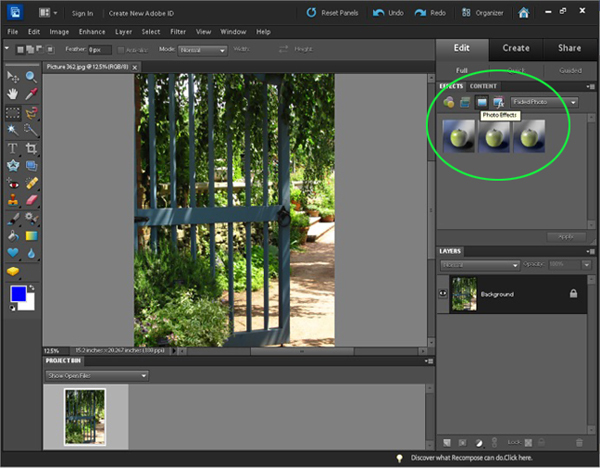
In the dropdown menu to the right, choose Monotone Color. The options box will fill with the color pallets to choose from. Click the desired color, then choose Apply.
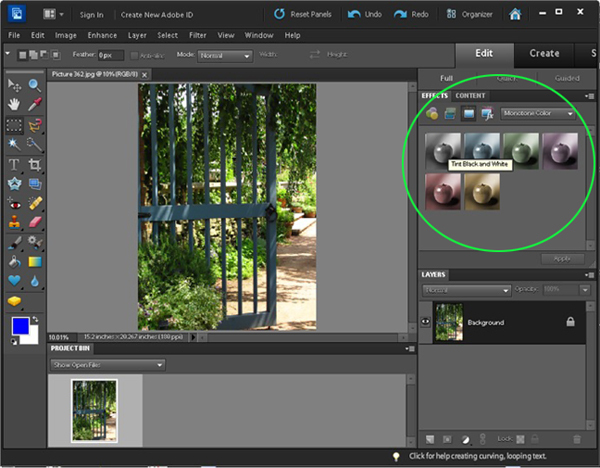
Elements will convert your digital photography to monochrome and show the result. This method of creating monochrome images is very easy, but doesn’t allow much adjustment. Fortunately, there is another way to make black and white and sepia images in Photoshop Elements. It just takes a few more steps and gives you fine tuned color and shadow perfect for custom canvas prints.
Method Two: Fine Tuning an Image for Stunning Custom Canvas Prints
Black and White
With your original color image open, go to Image, select Mode, and click on Grayscale. You may see a box pop up asking “Discard color information?” Make sure that you have saved your file previous to this step and then click OK.
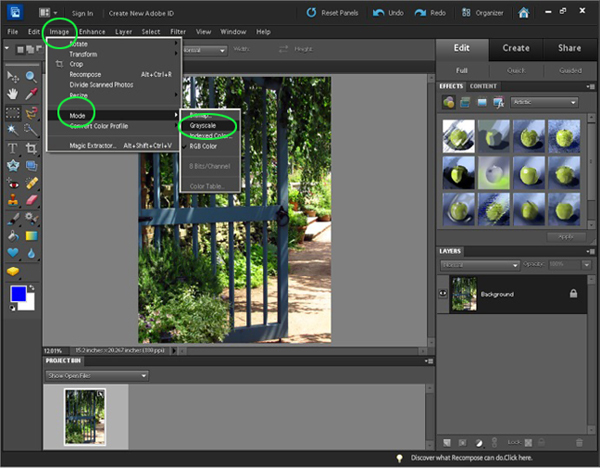
Elements will discard the color information in the file to black and white. To make sure that the next photo editing you will do is satisfactory, zoom in on the focus point of the image by pressing CTRL and the + key. Next, go to Enhance in the menu bar, hover over Adjust Lighting, and click on Brightness/Contrast. The Brightness and Contrast Menu will appear.
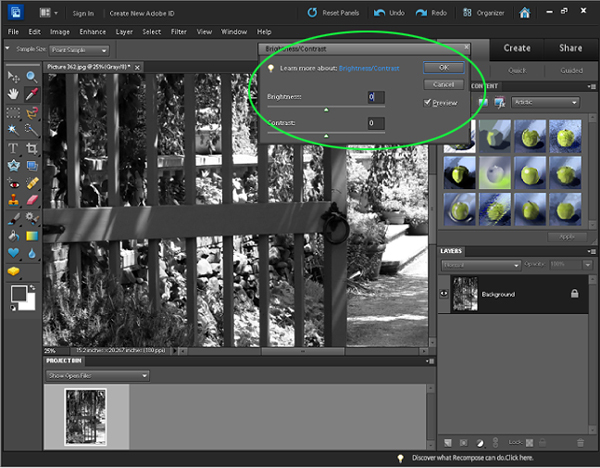
Moving the arrow to the left will increase the brightness or contrast, and moving the arrow to the right will decrease it. This gives you the ability to fine tune an image. Play with the brightness and contrast until you are satisfied with the way it looks on the screen, then zoom out to see the whole image (press CTRL and the – key). If you don’t like the way it looks, you can click Edit in the menu bar and select Undo, then go back to the Brightness/Contrast menu and adjust it again.
Sepia Tones
Converting digital photography to black and white is actually the first step to make a sepia print for classic custom canvas prints. After following the steps above to create your black and white image as a starting point, click on Image in the menu bar, select Mode, then click on RGB Color. Your image will still be black and white, but now the color information will be read differently by the software.
Click on Enhance in the menu bar and hover over Adjust Color, then choose Adjust Hue/Saturation. The Hue/Saturation box will appear.
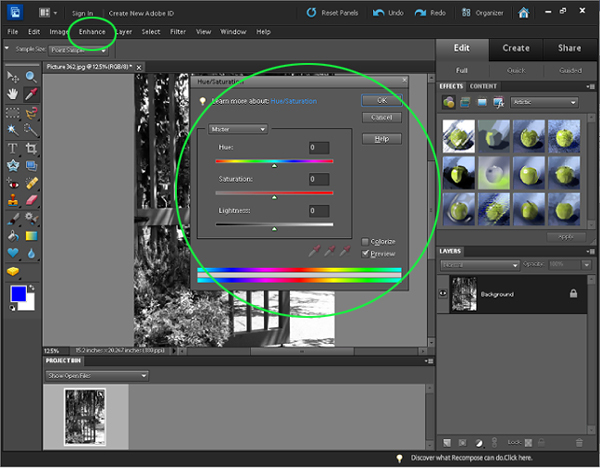
Click the Colorize box in the lower right hand corner. Your image showing in the background may turn a different color immediately – this is OK. To pick the sepia tone in Photoshop Elements, just move the Hue sliding arrow into the desired color range shown on the bar. Once you are close to the desired shade, you can adjust the Saturation. Saturation adjusts the intensity of the chosen color; moving the Saturation sliding arrow to the right will decrease the intensity, while moving it to the left will increase it.
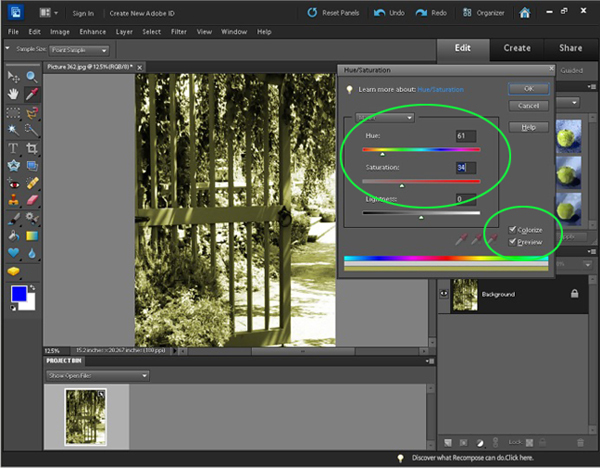
Since we already adjusted Brightness/Contrast during the black and white conversion, it shouldn’t be necessary to do any photo editing with Lightness. Moving the Lightness sliding arrow at this point will result in major changes to the image.
Once you are happy with your image, click OK in the Hue/Saturation box. Elements will apply the changes to your image. After just five minutes of photo editing, your sepia toned photos are ready to be made into striking custom canvas prints!
 Photoshop Elements makes it easy to prepare your digital photography for gorgeous custom canvas prints. One way to create stunning images without a lot of effort is to make them black and white or sepia in Photoshop Elements. Though most digital cameras have a mode to take monochrome pictures, the monochrome modes on a camera discard a lot of detail. Photography Mad has a great article that goes into the details on why this happens. If you plan on ordering custom canvas prints, it’s definitely better to take your digital photography in color and do photo editing later for the highest quality images. Here are two ways to make black and white and sepia images in Photoshop Elements.
Method One: Let Elements Do the Work
Elements has a Monotone Color photo editing function that allows you to create a monochrome image in six basic color pallets with a few clicks. To use Monotone Color, go to Edit in the panel bin on the right side of the screen, select Effects, and click on Photo Effects.
Photoshop Elements makes it easy to prepare your digital photography for gorgeous custom canvas prints. One way to create stunning images without a lot of effort is to make them black and white or sepia in Photoshop Elements. Though most digital cameras have a mode to take monochrome pictures, the monochrome modes on a camera discard a lot of detail. Photography Mad has a great article that goes into the details on why this happens. If you plan on ordering custom canvas prints, it’s definitely better to take your digital photography in color and do photo editing later for the highest quality images. Here are two ways to make black and white and sepia images in Photoshop Elements.
Method One: Let Elements Do the Work
Elements has a Monotone Color photo editing function that allows you to create a monochrome image in six basic color pallets with a few clicks. To use Monotone Color, go to Edit in the panel bin on the right side of the screen, select Effects, and click on Photo Effects.
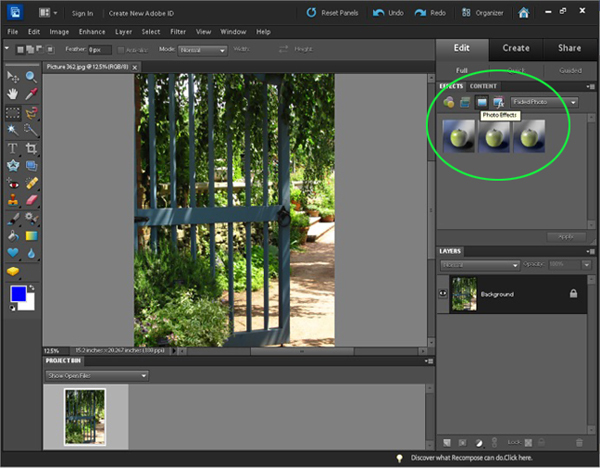 In the dropdown menu to the right, choose Monotone Color. The options box will fill with the color pallets to choose from. Click the desired color, then choose Apply.
In the dropdown menu to the right, choose Monotone Color. The options box will fill with the color pallets to choose from. Click the desired color, then choose Apply.
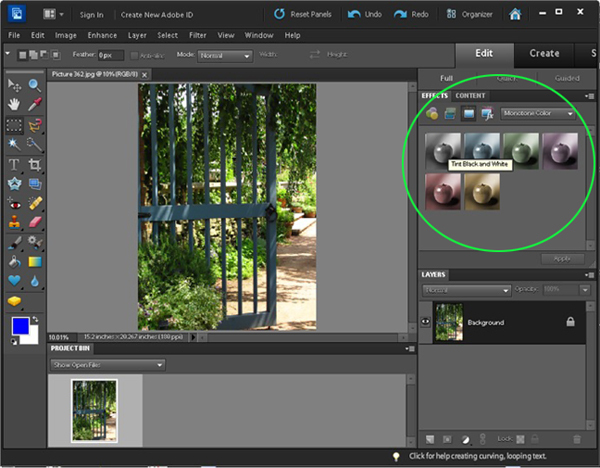 Elements will convert your digital photography to monochrome and show the result. This method of creating monochrome images is very easy, but doesn’t allow much adjustment. Fortunately, there is another way to make black and white and sepia images in Photoshop Elements. It just takes a few more steps and gives you fine tuned color and shadow perfect for custom canvas prints.
Method Two: Fine Tuning an Image for Stunning Custom Canvas Prints
Black and White
With your original color image open, go to Image, select Mode, and click on Grayscale. You may see a box pop up asking “Discard color information?” Make sure that you have saved your file previous to this step and then click OK.
Elements will convert your digital photography to monochrome and show the result. This method of creating monochrome images is very easy, but doesn’t allow much adjustment. Fortunately, there is another way to make black and white and sepia images in Photoshop Elements. It just takes a few more steps and gives you fine tuned color and shadow perfect for custom canvas prints.
Method Two: Fine Tuning an Image for Stunning Custom Canvas Prints
Black and White
With your original color image open, go to Image, select Mode, and click on Grayscale. You may see a box pop up asking “Discard color information?” Make sure that you have saved your file previous to this step and then click OK.
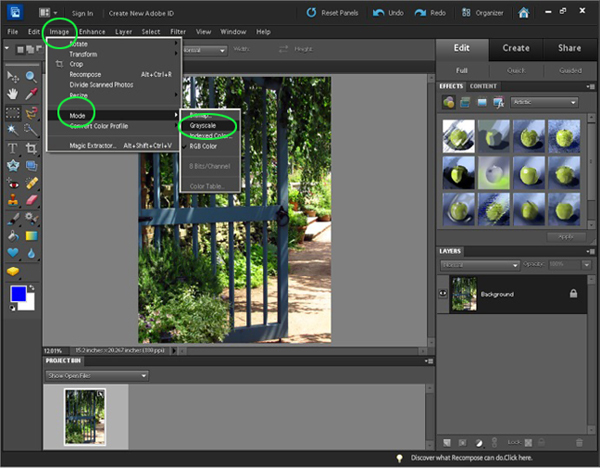 Elements will discard the color information in the file to black and white. To make sure that the next photo editing you will do is satisfactory, zoom in on the focus point of the image by pressing CTRL and the + key. Next, go to Enhance in the menu bar, hover over Adjust Lighting, and click on Brightness/Contrast. The Brightness and Contrast Menu will appear.
Elements will discard the color information in the file to black and white. To make sure that the next photo editing you will do is satisfactory, zoom in on the focus point of the image by pressing CTRL and the + key. Next, go to Enhance in the menu bar, hover over Adjust Lighting, and click on Brightness/Contrast. The Brightness and Contrast Menu will appear.
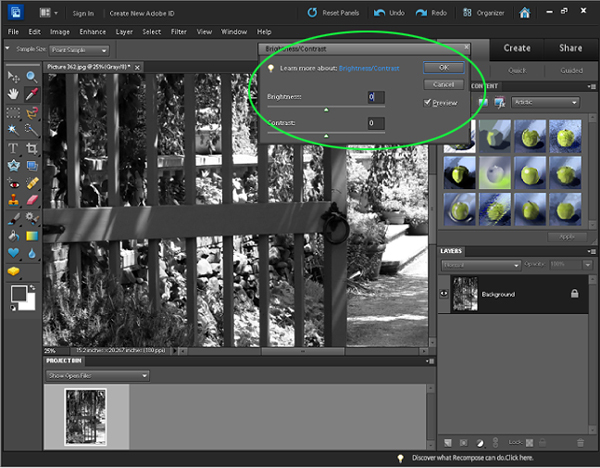 Moving the arrow to the left will increase the brightness or contrast, and moving the arrow to the right will decrease it. This gives you the ability to fine tune an image. Play with the brightness and contrast until you are satisfied with the way it looks on the screen, then zoom out to see the whole image (press CTRL and the – key). If you don’t like the way it looks, you can click Edit in the menu bar and select Undo, then go back to the Brightness/Contrast menu and adjust it again.
Sepia Tones
Converting digital photography to black and white is actually the first step to make a sepia print for classic custom canvas prints. After following the steps above to create your black and white image as a starting point, click on Image in the menu bar, select Mode, then click on RGB Color. Your image will still be black and white, but now the color information will be read differently by the software.
Click on Enhance in the menu bar and hover over Adjust Color, then choose Adjust Hue/Saturation. The Hue/Saturation box will appear.
Moving the arrow to the left will increase the brightness or contrast, and moving the arrow to the right will decrease it. This gives you the ability to fine tune an image. Play with the brightness and contrast until you are satisfied with the way it looks on the screen, then zoom out to see the whole image (press CTRL and the – key). If you don’t like the way it looks, you can click Edit in the menu bar and select Undo, then go back to the Brightness/Contrast menu and adjust it again.
Sepia Tones
Converting digital photography to black and white is actually the first step to make a sepia print for classic custom canvas prints. After following the steps above to create your black and white image as a starting point, click on Image in the menu bar, select Mode, then click on RGB Color. Your image will still be black and white, but now the color information will be read differently by the software.
Click on Enhance in the menu bar and hover over Adjust Color, then choose Adjust Hue/Saturation. The Hue/Saturation box will appear.
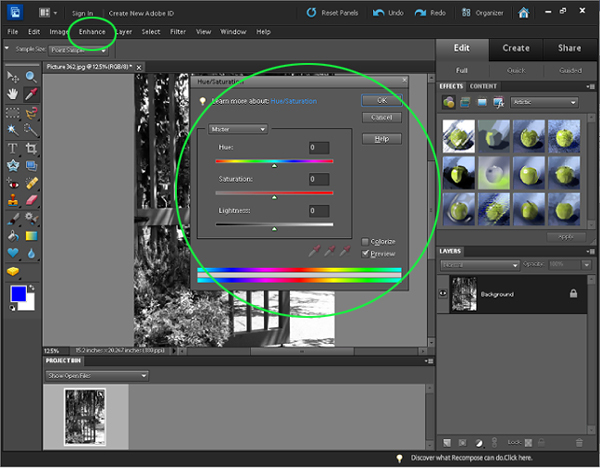 Click the Colorize box in the lower right hand corner. Your image showing in the background may turn a different color immediately – this is OK. To pick the sepia tone in Photoshop Elements, just move the Hue sliding arrow into the desired color range shown on the bar. Once you are close to the desired shade, you can adjust the Saturation. Saturation adjusts the intensity of the chosen color; moving the Saturation sliding arrow to the right will decrease the intensity, while moving it to the left will increase it.
Click the Colorize box in the lower right hand corner. Your image showing in the background may turn a different color immediately – this is OK. To pick the sepia tone in Photoshop Elements, just move the Hue sliding arrow into the desired color range shown on the bar. Once you are close to the desired shade, you can adjust the Saturation. Saturation adjusts the intensity of the chosen color; moving the Saturation sliding arrow to the right will decrease the intensity, while moving it to the left will increase it.
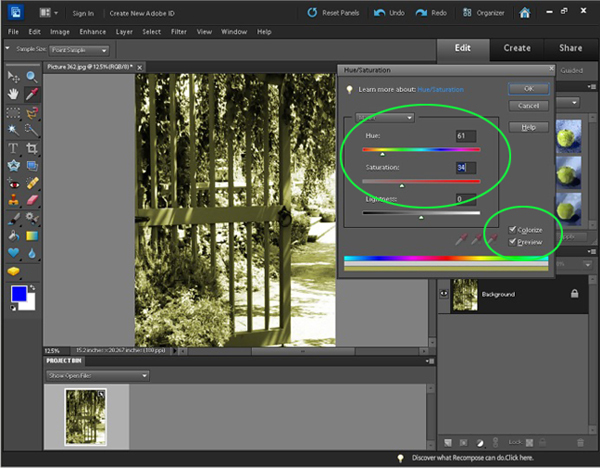 Since we already adjusted Brightness/Contrast during the black and white conversion, it shouldn’t be necessary to do any photo editing with Lightness. Moving the Lightness sliding arrow at this point will result in major changes to the image.
Once you are happy with your image, click OK in the Hue/Saturation box. Elements will apply the changes to your image. After just five minutes of photo editing, your sepia toned photos are ready to be made into striking custom canvas prints!
Since we already adjusted Brightness/Contrast during the black and white conversion, it shouldn’t be necessary to do any photo editing with Lightness. Moving the Lightness sliding arrow at this point will result in major changes to the image.
Once you are happy with your image, click OK in the Hue/Saturation box. Elements will apply the changes to your image. After just five minutes of photo editing, your sepia toned photos are ready to be made into striking custom canvas prints!