A Not so Cheesy Way to Use Photoshop Selective Coloring
by Cody Johnson | Feb 28, 2012 | Advice
Melissa is back for another tutorial on using Photoshop Express. This time she is going to walk you through the steps of the Photoshop selective coloring. Be careful with this one. It is fun, but it can quickly go to the cheesy side really quickly. You all have seen the bad wedding photo of the most random thing being in color and everything else is in black and white. Well Melissa has found a very tasteful and impactful use for this often misguided and misunderstood editing process. The floor is all yours Melissa!
Thanks Eric! Since my first tutorial I have been playing around in Photoshop Express and have learned a few other skills that I would like to share with you all. If you are like me (not a professional photographer or photo editor), Photoshop Express is the thing for you. In my first tutorial we learned how to crop and rotate a photo, basic. Since then, I have learned how to take a photo and turn it into a black and white photo with a pop of color. Some may call this cheesy, and it can be if it is done for no apparent reason. But when you have a plan of action it can draw your attention to a specific part of the photo or it can convey a message! Again, I'm no professional, but I think this can be a useful skill to know how to do, if it is done correctly and in moderation! Hopefully you all will enjoy! In this tutorial I decided to use a simple picture of a flower, that is actually provided as a sample by Photoshop. This is an example of the picture I uploaded to Photoshop Express:
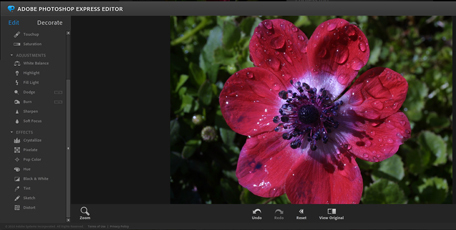
After I uploaded my picture I decided I wanted to turn it into a black and white photo, with just a pop of color from the pink petals on the outside of the flower to turn the flower more red. To do this, you will first need to go to the side tool bar and under Effects click on Pop Color. Once you have done this, your screen will change to look like this:
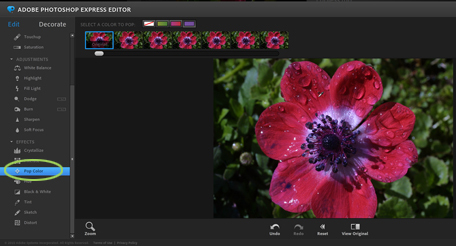
Once your screen looks like this there will be options at the top of the screen, a white box with a red diagonal line through it, a green box, a pink box and a purple box. What I did was clicked on the white box with the horizontal line through it to make the other options below go away. Once you click on this box your mouse will turn into what looks like an eye dropper. From there, you will click on the part of the picture with the color you would like to accentuate. For me that was the outer part of the petals, the more red part of the flower. When I did this the photo immediately turned into a black and white photo, so don't be alarmed.
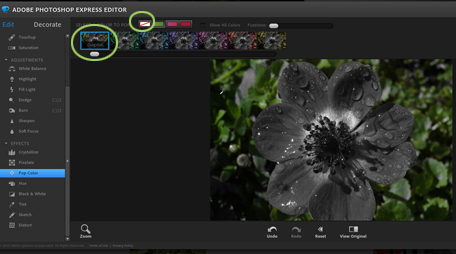
From here I wanted to bring out more of the red from the flower, instead of the bright pink the flower was to begin with. If you look at the top of the screen where it says “fuzziness” there is a button you can slide back and forth. When I slid mine the green from the leaves in the background went away and the red in the flower came through. Since I did not want my flower too pink, I only slid the button slightly to the right to bring out a darker red in the petals. Once you are pleased with the color of your photo stop sliding the tool bar and you are finished!
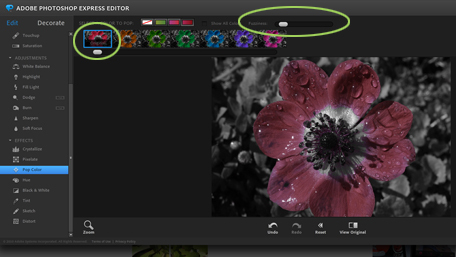
And this is the final product of my photo. See, not cheesy!

You can see all the other pop color options you have...what an easy way to do an Andy Warhol inspired collage. Hope you all enjoyed my tutorial! I think this would be a perfect way to group several photos that are the same theme (flowers for example) to create a really unique pop art wall collage of canvas prints.
Thanks Melissa! You are so right. That looks really cool, and I can definitely see doing a whole collection of flowers in that way for a really one of a kind piece of art for your walls. It goes to show that you don't need an expensive program like Photoshop when you have tools like Photoshop Express available...and it's free. Very cool.
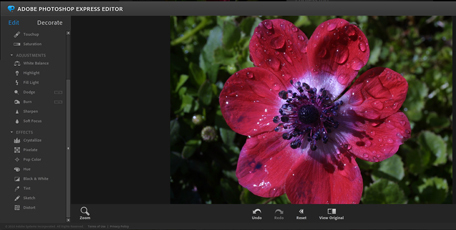 After I uploaded my picture I decided I wanted to turn it into a black and white photo, with just a pop of color from the pink petals on the outside of the flower to turn the flower more red. To do this, you will first need to go to the side tool bar and under Effects click on Pop Color. Once you have done this, your screen will change to look like this:
After I uploaded my picture I decided I wanted to turn it into a black and white photo, with just a pop of color from the pink petals on the outside of the flower to turn the flower more red. To do this, you will first need to go to the side tool bar and under Effects click on Pop Color. Once you have done this, your screen will change to look like this:
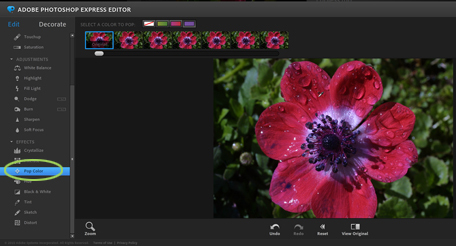 Once your screen looks like this there will be options at the top of the screen, a white box with a red diagonal line through it, a green box, a pink box and a purple box. What I did was clicked on the white box with the horizontal line through it to make the other options below go away. Once you click on this box your mouse will turn into what looks like an eye dropper. From there, you will click on the part of the picture with the color you would like to accentuate. For me that was the outer part of the petals, the more red part of the flower. When I did this the photo immediately turned into a black and white photo, so don't be alarmed.
Once your screen looks like this there will be options at the top of the screen, a white box with a red diagonal line through it, a green box, a pink box and a purple box. What I did was clicked on the white box with the horizontal line through it to make the other options below go away. Once you click on this box your mouse will turn into what looks like an eye dropper. From there, you will click on the part of the picture with the color you would like to accentuate. For me that was the outer part of the petals, the more red part of the flower. When I did this the photo immediately turned into a black and white photo, so don't be alarmed.
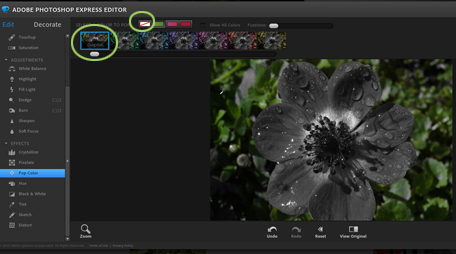 From here I wanted to bring out more of the red from the flower, instead of the bright pink the flower was to begin with. If you look at the top of the screen where it says “fuzziness” there is a button you can slide back and forth. When I slid mine the green from the leaves in the background went away and the red in the flower came through. Since I did not want my flower too pink, I only slid the button slightly to the right to bring out a darker red in the petals. Once you are pleased with the color of your photo stop sliding the tool bar and you are finished!
From here I wanted to bring out more of the red from the flower, instead of the bright pink the flower was to begin with. If you look at the top of the screen where it says “fuzziness” there is a button you can slide back and forth. When I slid mine the green from the leaves in the background went away and the red in the flower came through. Since I did not want my flower too pink, I only slid the button slightly to the right to bring out a darker red in the petals. Once you are pleased with the color of your photo stop sliding the tool bar and you are finished!
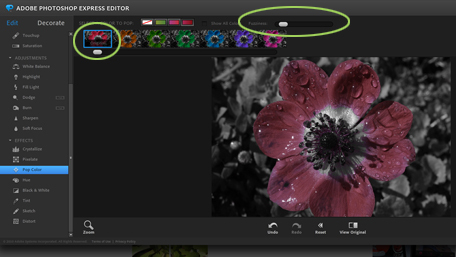 And this is the final product of my photo. See, not cheesy!
And this is the final product of my photo. See, not cheesy!
 You can see all the other pop color options you have...what an easy way to do an Andy Warhol inspired collage. Hope you all enjoyed my tutorial! I think this would be a perfect way to group several photos that are the same theme (flowers for example) to create a really unique pop art wall collage of canvas prints.
Thanks Melissa! You are so right. That looks really cool, and I can definitely see doing a whole collection of flowers in that way for a really one of a kind piece of art for your walls. It goes to show that you don't need an expensive program like Photoshop when you have tools like Photoshop Express available...and it's free. Very cool.
You can see all the other pop color options you have...what an easy way to do an Andy Warhol inspired collage. Hope you all enjoyed my tutorial! I think this would be a perfect way to group several photos that are the same theme (flowers for example) to create a really unique pop art wall collage of canvas prints.
Thanks Melissa! You are so right. That looks really cool, and I can definitely see doing a whole collection of flowers in that way for a really one of a kind piece of art for your walls. It goes to show that you don't need an expensive program like Photoshop when you have tools like Photoshop Express available...and it's free. Very cool.
