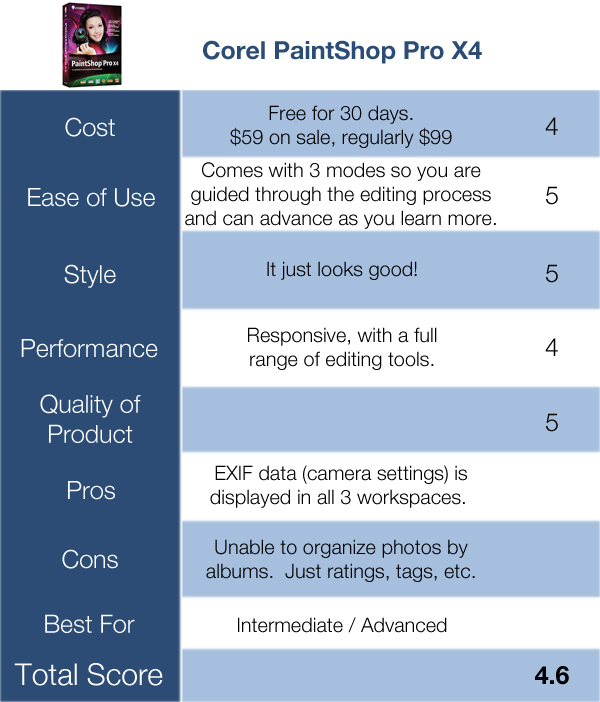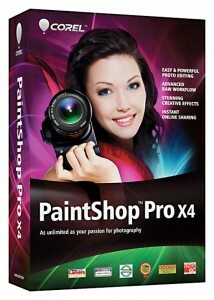So... you just bought that shiny new camera and have taken approximately 2,700 photos. You’ve picked out your favorites of the lake, of your cat, of the kids, etc. but they don’t seem to “pop” like the ones you see online. Fun Fact: most of those images don’t come straight out of the camera. For the most part, they have been edited, at least in a minor way. And, editing photos is an important part of the artistic process so that you can get your artwork and photos just so before you spend money getting enlargements, photo prints, or canvas prints.
Ok, so, you go to the store or you head online and set out to buy an editing program. You’ve heard a lot about Photoshop... but then you see the price tag and realize you’re going to have to settle for something a little cheaper. And then you’re faced with a plethora of options.
Here we’ll review some of the top programs that you can use to make your photos stand out.
A few notes:
When editing photos, it is always wise to keep the originals in case you want to start over. When saving your edits, make sure you are not saving over the original. Rather, save it as a copy or label it with a specific version to make sure you do not lose your original.
Cropping refers to modifying the size of your photo.
Layers are a feature in some of the more advanced photo editing software programs. Basically, they allow you to leave the base photo unchanged while adding elements to the photo on the whole. Files may be saved in a way which leaves these layers editable or they may be saved so that the layers all become one layer. Files in which these layers are preserved can become quite large but have the advantage of being able to go back and fix specific parts of the image without having to start from scratch.
Picasa
picasa.google.com
Cost: Free from Google
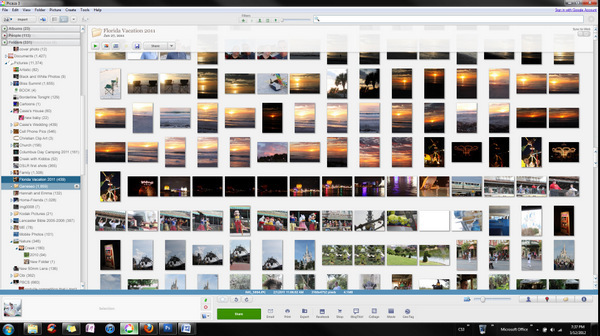
Picasa is a Google product. It serves as both an editor and an organizer all in one. Once you download and install Picasa, it will ask you to adjust the basic settings, like which folders on your computer you want it to import into its photo database and where you’d like to store any additional photos that you import from cameras or flash drives. When Picasa finishes loading your photos, you will see on the far left a column listing all your folders and thumbnails of images on the right. There will also be an “albums” section and a section that has tagged the faces of those in your pictures. On the bottom are various tools that you can use to share your photos via e-mail, web albums, etc. In addition, there is a slider bar that allows you to adjust the size of the thumbnails.
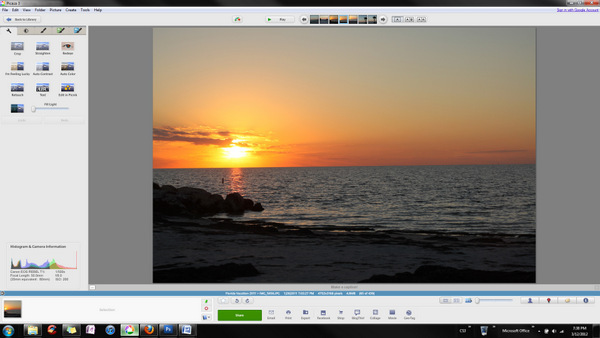
If you double-click on an image, you will be taken to the editor. The photo itself takes up most of the page. On the left is where all of your editing tools are found. There are five tabs: basic fixes, fine tuning, “fun and useful image processing,” “more fun and useful image processing,” and “even more fun and useful image processing.” Basically, these are filters and effects that can be added to your photos. In the basic tab, you have options like cropping, straightening, red-eye reduction, and other auto corrections. As this is a Google product, there is an “I’m Feeling Lucky” option. This basically applies all the auto correct functions to your photos. The fine tuning allows you to adjust the fill light, highlights, shadows, and color temperature manually. Beyond that, the fun effect tabs are mostly just that: fun.
Picasa maintains the edits that you make, making saving as you go not exactly necessary. It also retains your original so you can revert to it at any time.
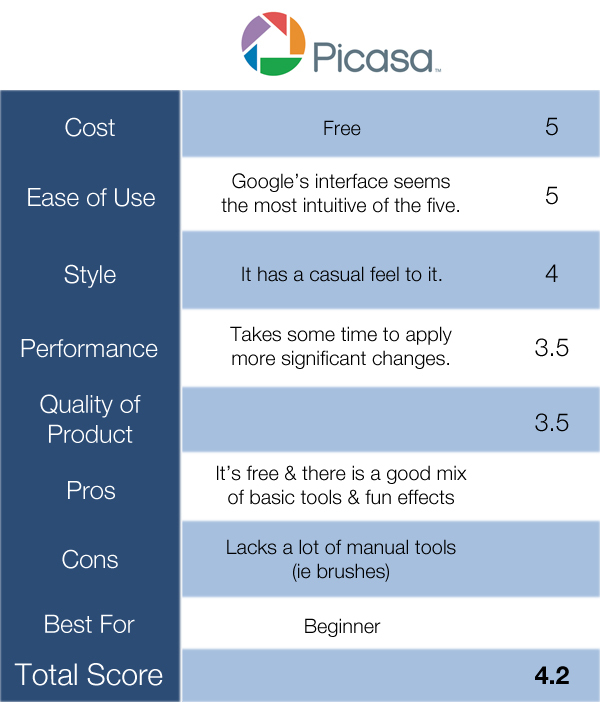
Adobe Photoshop Elements 9
www.adobe.com
Cost:$89 on Amazon
(newer version from Adobe for 99.99, free 30 day trial)
Elements is Photoshop’s cousin and, in many ways, offers some of the same features and adds an organizational element. When you first start Elements, you have the option to either head into the organizer or edit a photo.
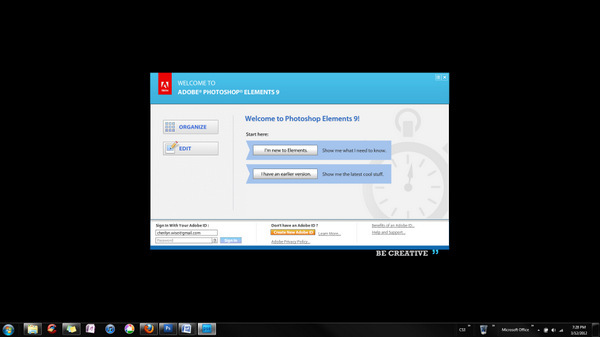
We’ll start in the organizer. Under “File,” there is an option called “Watch Folders.” You can set the organizer up to automatically import all of your photos or limit it to specific folders. On the right you’ll find a sidebar which lists albums and keyword tags as well as tabs to switch into the edit mode. If you click on the “Fix” tab, it will open up a list of “automatic fixes such as a full “auto smart fix,” “auto color,” “auto contrast,” etc. It also has the option to crop your photos from this menu. For some people, those options are more than enough.
However, if your pictures require a bit more tweaking or you aspire to be a pixel peeper, you can hit the “edit photos” option which will take you into the full Elements editor. There you are met with an abundance of editing options, most of which are worth experimenting with at least once, though not necessarily tools which the average amateur will have need of everyday. Under the “Enhance” menu at the top of the screen, you can still find all of the automatic edits, as well as a few additions. On the far left of the screen is a palette of tools. This palette includes a magnifying glass to zoom in on the photo, a text tool to add text to you photos, a healing brush tool to minimize blemishes and scars, and other more slightly advanced tools such as the “Clone Stamp” (copies a section of the photo and stamps it onto another part), paintbrush tools to let your inner Van Gogh out, custom shapes to add some extra touches to your photos, etc.
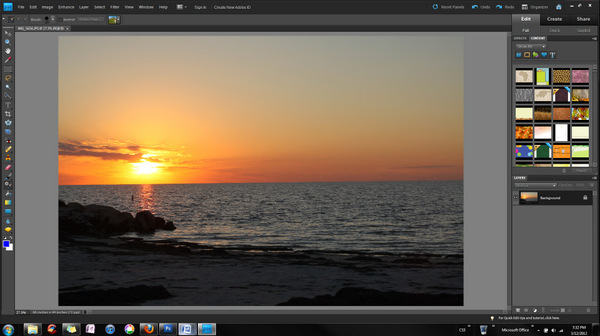
One tool that is interesting to experiment with is the “Smart Brush Tool.” It has a number of presets that brushes can be helpful with, such as a teeth whitening brush, a sky brush, and a lipstick brush. Basically, you paint over the area that that brush would affect and it automatically fixes that area. One special note regarding these brushes is that they create a separate layer which you can easily delete at any time during editing process.
In addition to basic edits, Elements has options to add filters to your photos (such as watercolor, plastic wrap, etc.) There are also frames and backgrounds and shapes that can be automatically applied to your photos.
When you’re finished editing your photo, added whatever pizzazz and such that you like, you probably want to share them somewhere. In both the organizer and the editor, there is a share tab in the upper right hand corner. This opens up a menu with various options such as share to Facebook, E-mail attachments, etc. You might also like to print your photos. Under File ? Order Prints you can select options to order from one of several companies. You can, of course, burn a CD or DVD through the “Share” tab and opt to have your photos printed at a store. Or you can upload them yourself to another site directly from your computer.
*Note: This is an older version of Elements. Adobe Photoshop Elements 10 is available directly from Adobe. Elements may be found elsewhere online.
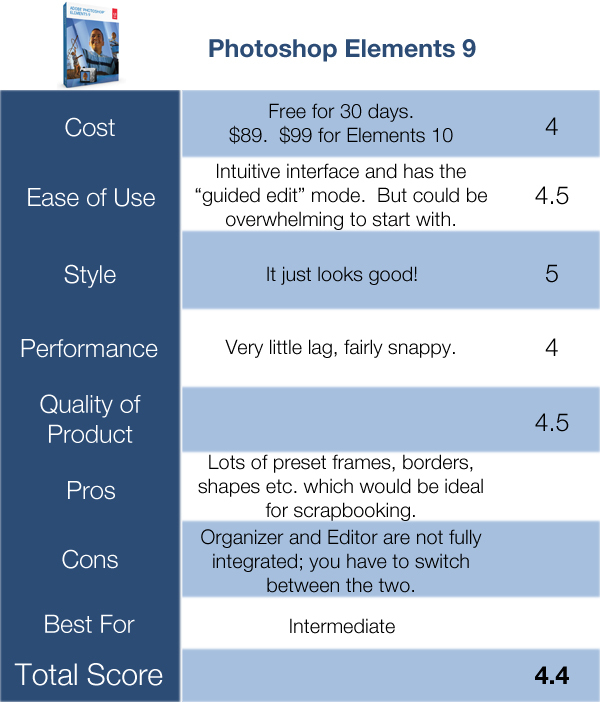
Pixlr.com
Cost: free
Pixlr.com is a web-based editor, meaning you don’t have to download any programs. This has its advantages and disadvantages but if you’re the type of person who is almost always connected, this might be a good choice for you.
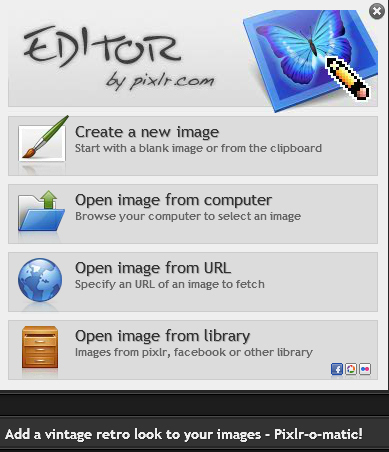
When you first go to
pixlr.com you are met with a few options. You can opt to use their quick edit options, which are basically adding retro effects and text or you can enter the photo editor. While the quick options can be fun, we’re going to look mostly at the photo editor itself. When you first open the editor, you have several options as well; you can open a blank canvas to paint on and add graphics to, you can open an image from your computer, you can open an image from a URL, or you can create an account and access photos from Facebook, Flickr, and Picasa web albums. Once you get an image actually open, the tool bars are relatively easy to find. There is a palette of tools on the left. On the right there is a layers palette, history palette, and navigator palette. And, of course, along the top are menus for preferences, filters, and more advanced editing options.
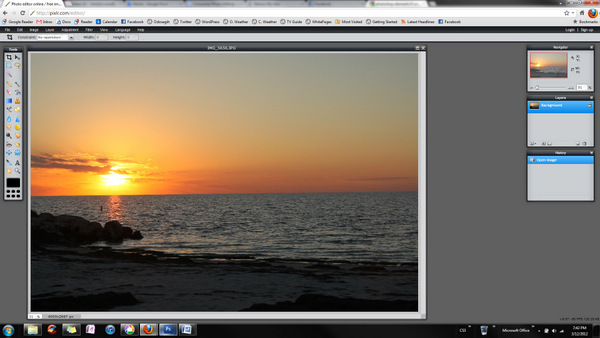
The tool palette is where you’ll find basic tools like cropping, red-eye reduction, and a spot healing brush. In the top menus, the two most frequently used menus will be the image menu and the adjustments menu. Under the image menu, you will be able to rotate your image, as vertical images are often brought in horizontally from cameras. The adjustment menu has options to lighten the overall photo, adjust color and contrast, etc. as well as several preset fun effects.
When it comes time to save your image, you have the option to save it to your computer or to one of your online albums, including to your
pixlr account, if you’ve set one up. There is no direct link to print photos through an outside vendor, which could be construed as a downside.
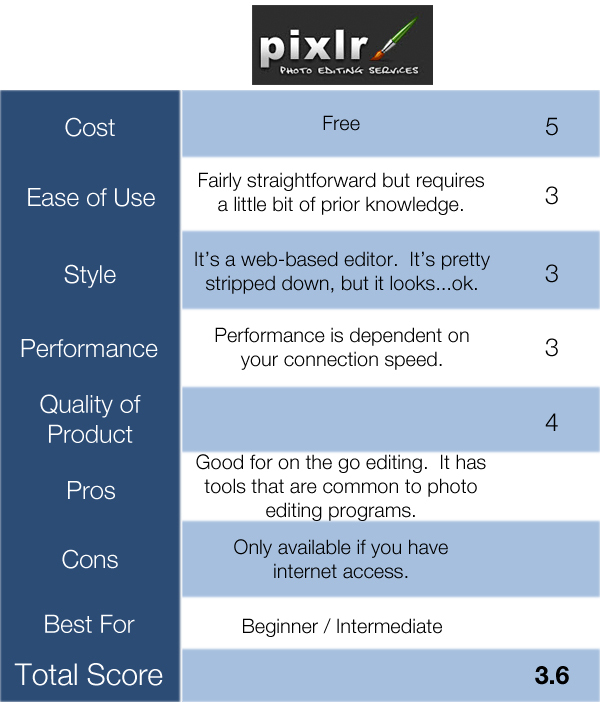
GIMP
www.gimp.org
Cost: free
GIMP stands for GNU Image Manipulation Program. It is often touted as free Photoshop. It is also fully customizable regarding tool bars and even the appearance of the user interface. For the purpose of this article, I have not customized anything. I simply installed the software and ran it from the beginning.
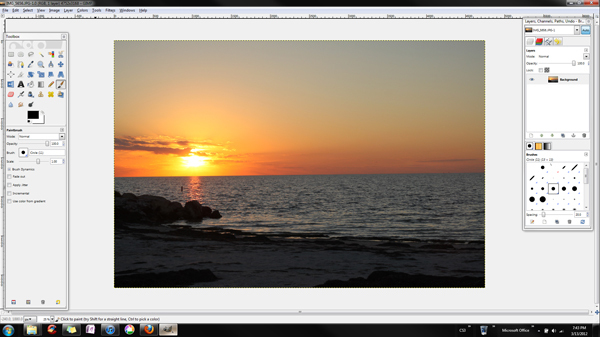
When you first open the program, you are met with a blank canvas and two main tool palettes. The palette on the left (called the Toolbox) has tools for selection, transforming (rotating, stretching, etc.), zooming into the photo, and touching them up. The right palette includes brushes, patterns, and gradients along with layers, history, etc.
Cropping, one of the main functions of an editing program, is less intuitive than the other programs and requires a little extra work. In order to crop an image, you must select the area you would like to crop to using the rectangular marquee (in the left palette). Once you have the area selected, you then go to Image ? Crop to Selection. Then your photo will be cropped the way you want it to be.
Another basic task for editing is adjusting the colors and such. This is a drop-down menu under, somewhat intuitively, “Colors.” There you can tweak the color balance, brightness, saturation, etc. Another drop-down menu has various filters that you can use to give your photos a more unique and interesting look.
For sharing or printing, you’ll likely have to save your files and do so in an outside program. There are probably plug-ins that will do those things for you but for the purposes of this article, I did very little customization.
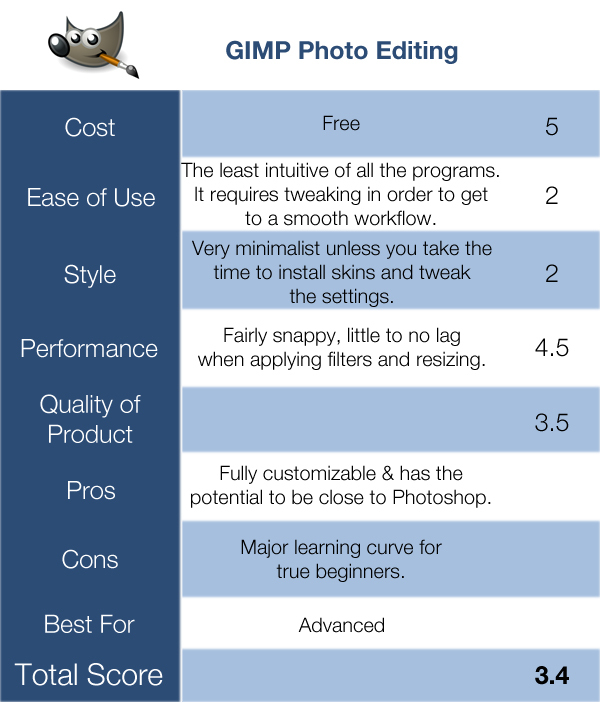
Corel PaintShop Pro X4 Ultimate
www.corel.com
Cost: Free 30 Day Trial, Regularly $99.99, currently on sale for $59.99
When you first open Corel Paint Shop Pro X4 Ultimate, you are met with a tutorial section. The program is divided into three main workspaces: Manage, Adjust, and Edit.
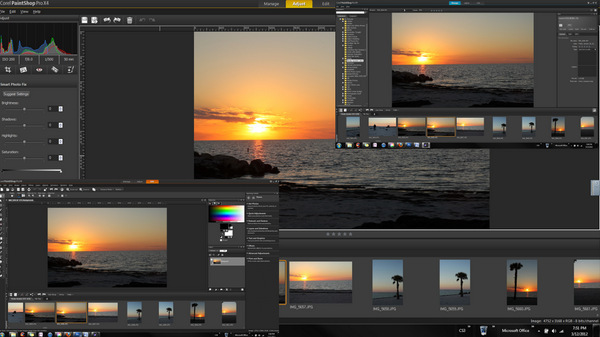
The Manage Workspace is essentially a file manager/browser. On the left is a list of the files located on your computer. The right has information about the file (camera settings, file name, size, etc.). Along the bottom is a film strip like viewer that has the photos from the selected file listed. Any of these areas may easily be closed to maximize the view of the selected photo, which appears in the center.
From the Manage Workspace, you can then go into the Adjust Workspace. This area keeps the selected photo at the center of attention, retains the strip of photos, but changes the file viewer to an adjustments panel. Below the histogram are tools for cropping, straightening, red-eye reduction, makeover, and cloning. Under the Makeover section, there are two particularly useful tools: blemish remover and the toothbrush. The former fixes blemishes and the latter whitens teeth. Useful stuff for the self-conscious or for those who want to make their friends and family look their best. The “Smart Photo Fix” will adjust the brightness, shadows, highlights, and saturation to what it thinks they should be, which may or may not be to your liking. You can fine tune these settings as well as others such as color balance, brightness and contrast, and fill light all from within the adjustment panel. For some people, this Adjust Workspace may be all they ever need but make sure to save your changes if you wish to take this photo into the full Edit Workspace.
When you switch into the Edit Workspace, you still have the film strip list of photos at the bottom. I found it helpful to close this so I had as much editing room as possible but that is a matter of personal preference. Most of the tools are now located along the left and top of the screen with a color selection box and layers palette on the right hand side. There is also a learning center which, of course, can easily be closed. However, for the beginner transitioning from simple adjustments, this learning center has some interesting tips. On the left you now have options like adding text to your photo as well as adding shapes and drawings. There are more options for adjustments, other effects that may be applied, and other advanced options.
In all views, there is an option to share your photos via e-mail or to Facebook or Flickr. However, there is no direct option to upload your photos to a photo printer.
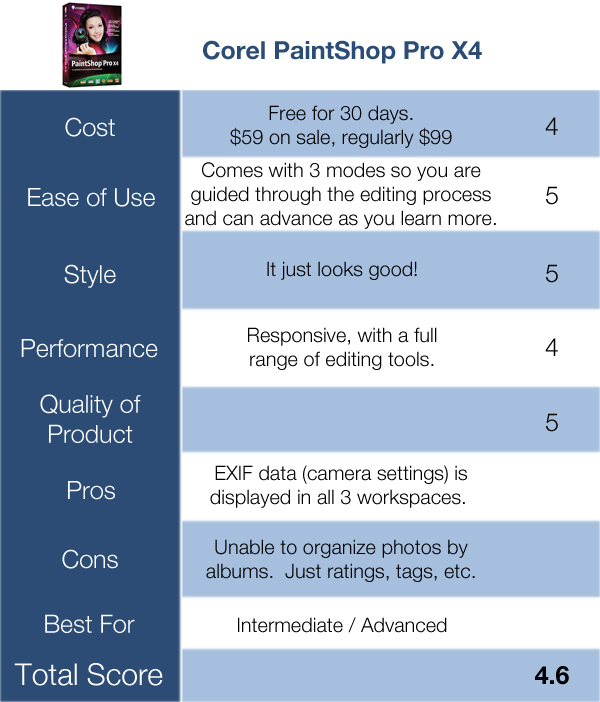
Summary
There are many factors when it comes to choosing an editing program. When it comes down to it, a lot of the factors are a matter of personal taste. The most important factor when it comes to choosing a software program is your level of comfort with it. If you can’t use it, you won’t use it.
As a self-proclaimed Photoshop Snob and Pixel Peeper, I must confess that I am truly enamored with
Corel’s PaintShop software and may even purchase it once my trial expires. Given its rich feature set and the intuitive nature of the editing process, I can’t think of a good reason for someone with an interest in photo editing to NOT choose this program.
So for me, the winner out of these 5 photo editing software is
Corel PaintShop Pro x4
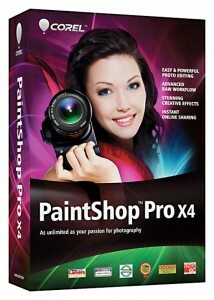
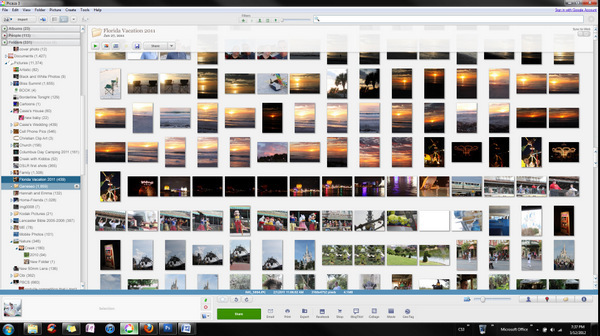 Picasa is a Google product. It serves as both an editor and an organizer all in one. Once you download and install Picasa, it will ask you to adjust the basic settings, like which folders on your computer you want it to import into its photo database and where you’d like to store any additional photos that you import from cameras or flash drives. When Picasa finishes loading your photos, you will see on the far left a column listing all your folders and thumbnails of images on the right. There will also be an “albums” section and a section that has tagged the faces of those in your pictures. On the bottom are various tools that you can use to share your photos via e-mail, web albums, etc. In addition, there is a slider bar that allows you to adjust the size of the thumbnails.
Picasa is a Google product. It serves as both an editor and an organizer all in one. Once you download and install Picasa, it will ask you to adjust the basic settings, like which folders on your computer you want it to import into its photo database and where you’d like to store any additional photos that you import from cameras or flash drives. When Picasa finishes loading your photos, you will see on the far left a column listing all your folders and thumbnails of images on the right. There will also be an “albums” section and a section that has tagged the faces of those in your pictures. On the bottom are various tools that you can use to share your photos via e-mail, web albums, etc. In addition, there is a slider bar that allows you to adjust the size of the thumbnails.
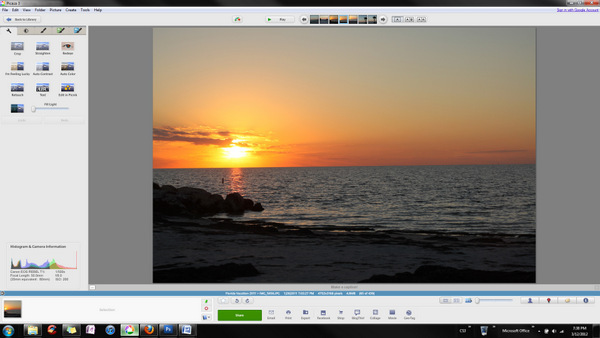 If you double-click on an image, you will be taken to the editor. The photo itself takes up most of the page. On the left is where all of your editing tools are found. There are five tabs: basic fixes, fine tuning, “fun and useful image processing,” “more fun and useful image processing,” and “even more fun and useful image processing.” Basically, these are filters and effects that can be added to your photos. In the basic tab, you have options like cropping, straightening, red-eye reduction, and other auto corrections. As this is a Google product, there is an “I’m Feeling Lucky” option. This basically applies all the auto correct functions to your photos. The fine tuning allows you to adjust the fill light, highlights, shadows, and color temperature manually. Beyond that, the fun effect tabs are mostly just that: fun. Picasa maintains the edits that you make, making saving as you go not exactly necessary. It also retains your original so you can revert to it at any time.
If you double-click on an image, you will be taken to the editor. The photo itself takes up most of the page. On the left is where all of your editing tools are found. There are five tabs: basic fixes, fine tuning, “fun and useful image processing,” “more fun and useful image processing,” and “even more fun and useful image processing.” Basically, these are filters and effects that can be added to your photos. In the basic tab, you have options like cropping, straightening, red-eye reduction, and other auto corrections. As this is a Google product, there is an “I’m Feeling Lucky” option. This basically applies all the auto correct functions to your photos. The fine tuning allows you to adjust the fill light, highlights, shadows, and color temperature manually. Beyond that, the fun effect tabs are mostly just that: fun. Picasa maintains the edits that you make, making saving as you go not exactly necessary. It also retains your original so you can revert to it at any time.
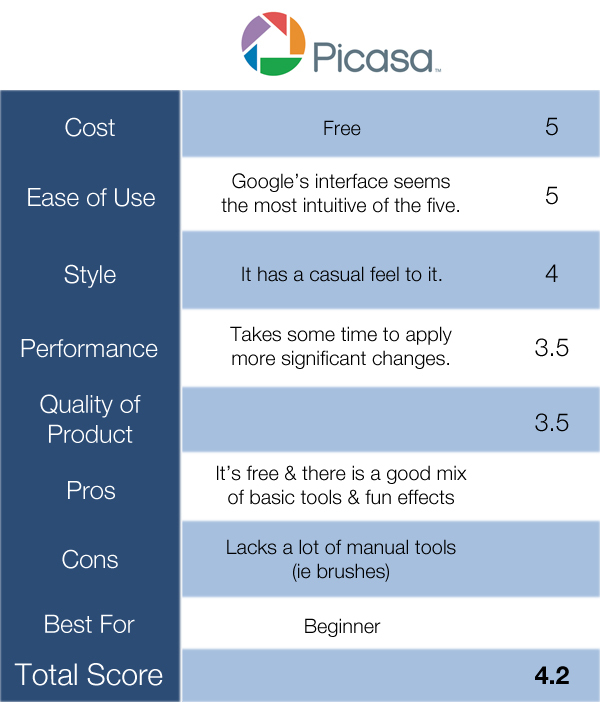
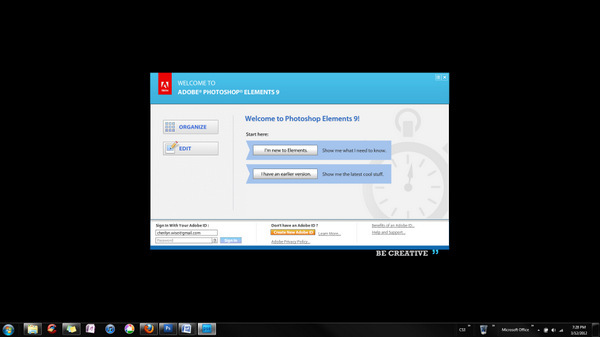 We’ll start in the organizer. Under “File,” there is an option called “Watch Folders.” You can set the organizer up to automatically import all of your photos or limit it to specific folders. On the right you’ll find a sidebar which lists albums and keyword tags as well as tabs to switch into the edit mode. If you click on the “Fix” tab, it will open up a list of “automatic fixes such as a full “auto smart fix,” “auto color,” “auto contrast,” etc. It also has the option to crop your photos from this menu. For some people, those options are more than enough.
However, if your pictures require a bit more tweaking or you aspire to be a pixel peeper, you can hit the “edit photos” option which will take you into the full Elements editor. There you are met with an abundance of editing options, most of which are worth experimenting with at least once, though not necessarily tools which the average amateur will have need of everyday. Under the “Enhance” menu at the top of the screen, you can still find all of the automatic edits, as well as a few additions. On the far left of the screen is a palette of tools. This palette includes a magnifying glass to zoom in on the photo, a text tool to add text to you photos, a healing brush tool to minimize blemishes and scars, and other more slightly advanced tools such as the “Clone Stamp” (copies a section of the photo and stamps it onto another part), paintbrush tools to let your inner Van Gogh out, custom shapes to add some extra touches to your photos, etc.
We’ll start in the organizer. Under “File,” there is an option called “Watch Folders.” You can set the organizer up to automatically import all of your photos or limit it to specific folders. On the right you’ll find a sidebar which lists albums and keyword tags as well as tabs to switch into the edit mode. If you click on the “Fix” tab, it will open up a list of “automatic fixes such as a full “auto smart fix,” “auto color,” “auto contrast,” etc. It also has the option to crop your photos from this menu. For some people, those options are more than enough.
However, if your pictures require a bit more tweaking or you aspire to be a pixel peeper, you can hit the “edit photos” option which will take you into the full Elements editor. There you are met with an abundance of editing options, most of which are worth experimenting with at least once, though not necessarily tools which the average amateur will have need of everyday. Under the “Enhance” menu at the top of the screen, you can still find all of the automatic edits, as well as a few additions. On the far left of the screen is a palette of tools. This palette includes a magnifying glass to zoom in on the photo, a text tool to add text to you photos, a healing brush tool to minimize blemishes and scars, and other more slightly advanced tools such as the “Clone Stamp” (copies a section of the photo and stamps it onto another part), paintbrush tools to let your inner Van Gogh out, custom shapes to add some extra touches to your photos, etc.
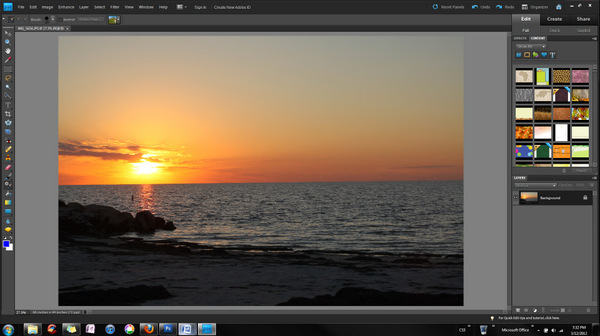 One tool that is interesting to experiment with is the “Smart Brush Tool.” It has a number of presets that brushes can be helpful with, such as a teeth whitening brush, a sky brush, and a lipstick brush. Basically, you paint over the area that that brush would affect and it automatically fixes that area. One special note regarding these brushes is that they create a separate layer which you can easily delete at any time during editing process.
In addition to basic edits, Elements has options to add filters to your photos (such as watercolor, plastic wrap, etc.) There are also frames and backgrounds and shapes that can be automatically applied to your photos.
When you’re finished editing your photo, added whatever pizzazz and such that you like, you probably want to share them somewhere. In both the organizer and the editor, there is a share tab in the upper right hand corner. This opens up a menu with various options such as share to Facebook, E-mail attachments, etc. You might also like to print your photos. Under File ? Order Prints you can select options to order from one of several companies. You can, of course, burn a CD or DVD through the “Share” tab and opt to have your photos printed at a store. Or you can upload them yourself to another site directly from your computer.
*Note: This is an older version of Elements. Adobe Photoshop Elements 10 is available directly from Adobe. Elements may be found elsewhere online.
One tool that is interesting to experiment with is the “Smart Brush Tool.” It has a number of presets that brushes can be helpful with, such as a teeth whitening brush, a sky brush, and a lipstick brush. Basically, you paint over the area that that brush would affect and it automatically fixes that area. One special note regarding these brushes is that they create a separate layer which you can easily delete at any time during editing process.
In addition to basic edits, Elements has options to add filters to your photos (such as watercolor, plastic wrap, etc.) There are also frames and backgrounds and shapes that can be automatically applied to your photos.
When you’re finished editing your photo, added whatever pizzazz and such that you like, you probably want to share them somewhere. In both the organizer and the editor, there is a share tab in the upper right hand corner. This opens up a menu with various options such as share to Facebook, E-mail attachments, etc. You might also like to print your photos. Under File ? Order Prints you can select options to order from one of several companies. You can, of course, burn a CD or DVD through the “Share” tab and opt to have your photos printed at a store. Or you can upload them yourself to another site directly from your computer.
*Note: This is an older version of Elements. Adobe Photoshop Elements 10 is available directly from Adobe. Elements may be found elsewhere online.
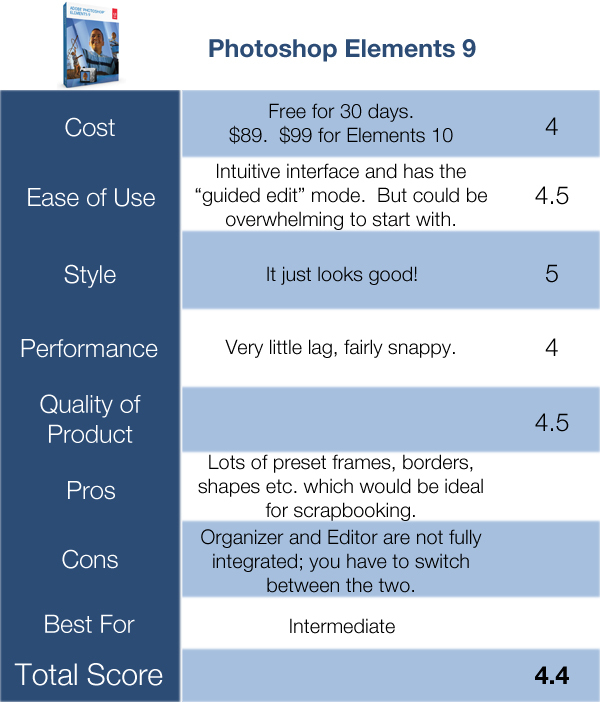
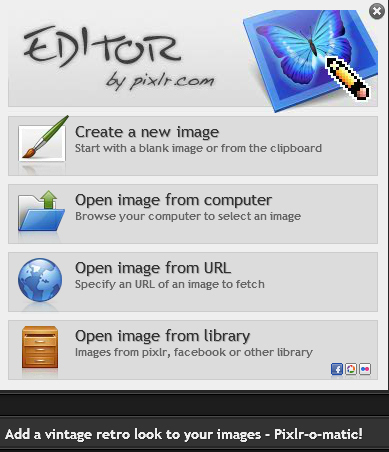 When you first go to pixlr.com you are met with a few options. You can opt to use their quick edit options, which are basically adding retro effects and text or you can enter the photo editor. While the quick options can be fun, we’re going to look mostly at the photo editor itself. When you first open the editor, you have several options as well; you can open a blank canvas to paint on and add graphics to, you can open an image from your computer, you can open an image from a URL, or you can create an account and access photos from Facebook, Flickr, and Picasa web albums. Once you get an image actually open, the tool bars are relatively easy to find. There is a palette of tools on the left. On the right there is a layers palette, history palette, and navigator palette. And, of course, along the top are menus for preferences, filters, and more advanced editing options.
When you first go to pixlr.com you are met with a few options. You can opt to use their quick edit options, which are basically adding retro effects and text or you can enter the photo editor. While the quick options can be fun, we’re going to look mostly at the photo editor itself. When you first open the editor, you have several options as well; you can open a blank canvas to paint on and add graphics to, you can open an image from your computer, you can open an image from a URL, or you can create an account and access photos from Facebook, Flickr, and Picasa web albums. Once you get an image actually open, the tool bars are relatively easy to find. There is a palette of tools on the left. On the right there is a layers palette, history palette, and navigator palette. And, of course, along the top are menus for preferences, filters, and more advanced editing options.
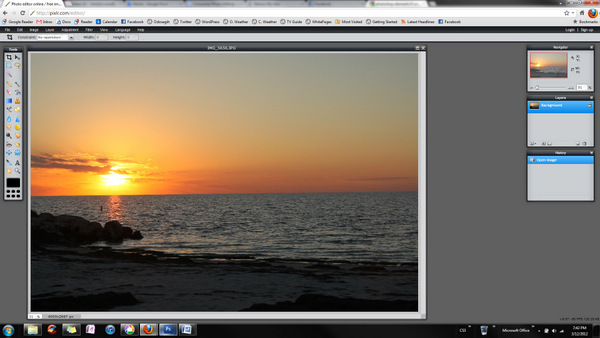 The tool palette is where you’ll find basic tools like cropping, red-eye reduction, and a spot healing brush. In the top menus, the two most frequently used menus will be the image menu and the adjustments menu. Under the image menu, you will be able to rotate your image, as vertical images are often brought in horizontally from cameras. The adjustment menu has options to lighten the overall photo, adjust color and contrast, etc. as well as several preset fun effects.
When it comes time to save your image, you have the option to save it to your computer or to one of your online albums, including to your pixlr account, if you’ve set one up. There is no direct link to print photos through an outside vendor, which could be construed as a downside.
The tool palette is where you’ll find basic tools like cropping, red-eye reduction, and a spot healing brush. In the top menus, the two most frequently used menus will be the image menu and the adjustments menu. Under the image menu, you will be able to rotate your image, as vertical images are often brought in horizontally from cameras. The adjustment menu has options to lighten the overall photo, adjust color and contrast, etc. as well as several preset fun effects.
When it comes time to save your image, you have the option to save it to your computer or to one of your online albums, including to your pixlr account, if you’ve set one up. There is no direct link to print photos through an outside vendor, which could be construed as a downside.
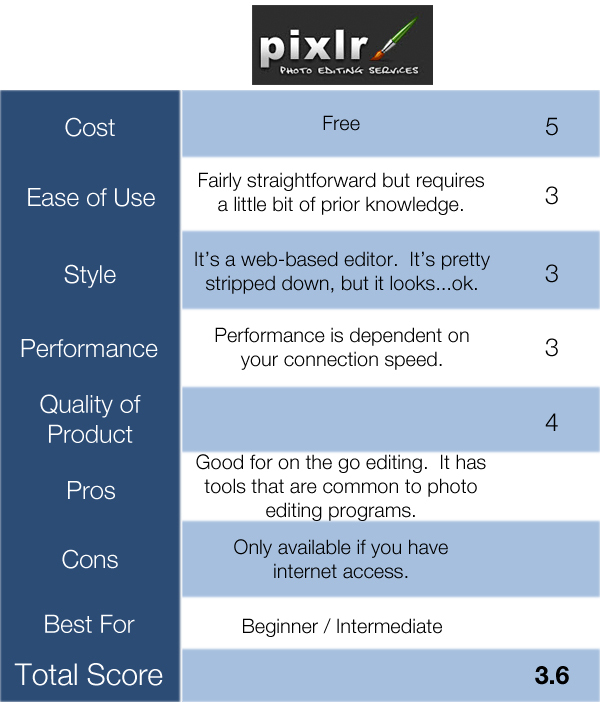
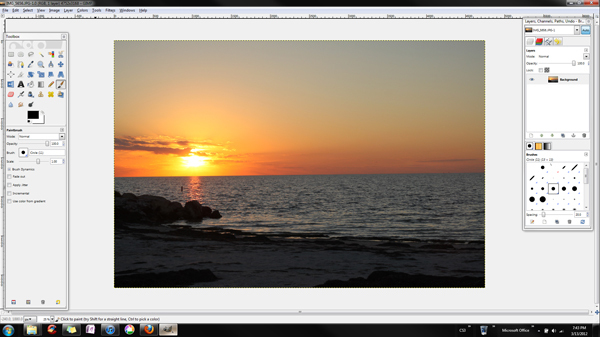 When you first open the program, you are met with a blank canvas and two main tool palettes. The palette on the left (called the Toolbox) has tools for selection, transforming (rotating, stretching, etc.), zooming into the photo, and touching them up. The right palette includes brushes, patterns, and gradients along with layers, history, etc.
Cropping, one of the main functions of an editing program, is less intuitive than the other programs and requires a little extra work. In order to crop an image, you must select the area you would like to crop to using the rectangular marquee (in the left palette). Once you have the area selected, you then go to Image ? Crop to Selection. Then your photo will be cropped the way you want it to be.
Another basic task for editing is adjusting the colors and such. This is a drop-down menu under, somewhat intuitively, “Colors.” There you can tweak the color balance, brightness, saturation, etc. Another drop-down menu has various filters that you can use to give your photos a more unique and interesting look.
For sharing or printing, you’ll likely have to save your files and do so in an outside program. There are probably plug-ins that will do those things for you but for the purposes of this article, I did very little customization.
When you first open the program, you are met with a blank canvas and two main tool palettes. The palette on the left (called the Toolbox) has tools for selection, transforming (rotating, stretching, etc.), zooming into the photo, and touching them up. The right palette includes brushes, patterns, and gradients along with layers, history, etc.
Cropping, one of the main functions of an editing program, is less intuitive than the other programs and requires a little extra work. In order to crop an image, you must select the area you would like to crop to using the rectangular marquee (in the left palette). Once you have the area selected, you then go to Image ? Crop to Selection. Then your photo will be cropped the way you want it to be.
Another basic task for editing is adjusting the colors and such. This is a drop-down menu under, somewhat intuitively, “Colors.” There you can tweak the color balance, brightness, saturation, etc. Another drop-down menu has various filters that you can use to give your photos a more unique and interesting look.
For sharing or printing, you’ll likely have to save your files and do so in an outside program. There are probably plug-ins that will do those things for you but for the purposes of this article, I did very little customization.
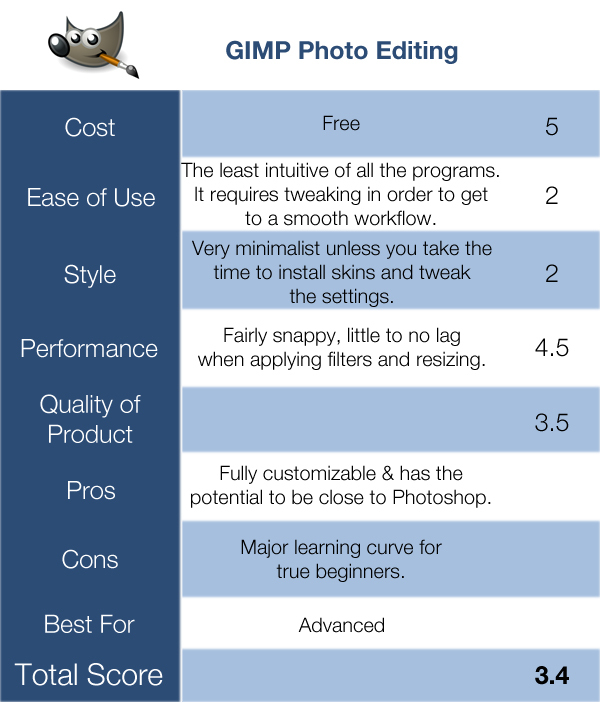
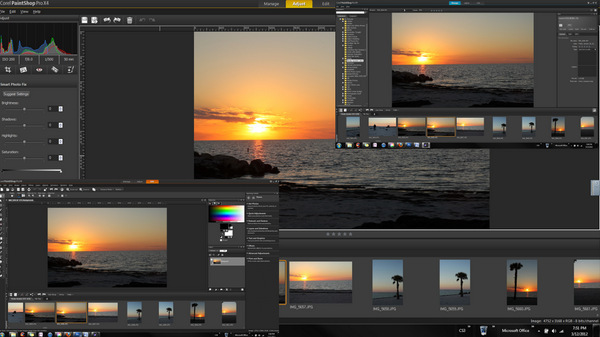 The Manage Workspace is essentially a file manager/browser. On the left is a list of the files located on your computer. The right has information about the file (camera settings, file name, size, etc.). Along the bottom is a film strip like viewer that has the photos from the selected file listed. Any of these areas may easily be closed to maximize the view of the selected photo, which appears in the center.
From the Manage Workspace, you can then go into the Adjust Workspace. This area keeps the selected photo at the center of attention, retains the strip of photos, but changes the file viewer to an adjustments panel. Below the histogram are tools for cropping, straightening, red-eye reduction, makeover, and cloning. Under the Makeover section, there are two particularly useful tools: blemish remover and the toothbrush. The former fixes blemishes and the latter whitens teeth. Useful stuff for the self-conscious or for those who want to make their friends and family look their best. The “Smart Photo Fix” will adjust the brightness, shadows, highlights, and saturation to what it thinks they should be, which may or may not be to your liking. You can fine tune these settings as well as others such as color balance, brightness and contrast, and fill light all from within the adjustment panel. For some people, this Adjust Workspace may be all they ever need but make sure to save your changes if you wish to take this photo into the full Edit Workspace.
When you switch into the Edit Workspace, you still have the film strip list of photos at the bottom. I found it helpful to close this so I had as much editing room as possible but that is a matter of personal preference. Most of the tools are now located along the left and top of the screen with a color selection box and layers palette on the right hand side. There is also a learning center which, of course, can easily be closed. However, for the beginner transitioning from simple adjustments, this learning center has some interesting tips. On the left you now have options like adding text to your photo as well as adding shapes and drawings. There are more options for adjustments, other effects that may be applied, and other advanced options.
In all views, there is an option to share your photos via e-mail or to Facebook or Flickr. However, there is no direct option to upload your photos to a photo printer.
The Manage Workspace is essentially a file manager/browser. On the left is a list of the files located on your computer. The right has information about the file (camera settings, file name, size, etc.). Along the bottom is a film strip like viewer that has the photos from the selected file listed. Any of these areas may easily be closed to maximize the view of the selected photo, which appears in the center.
From the Manage Workspace, you can then go into the Adjust Workspace. This area keeps the selected photo at the center of attention, retains the strip of photos, but changes the file viewer to an adjustments panel. Below the histogram are tools for cropping, straightening, red-eye reduction, makeover, and cloning. Under the Makeover section, there are two particularly useful tools: blemish remover and the toothbrush. The former fixes blemishes and the latter whitens teeth. Useful stuff for the self-conscious or for those who want to make their friends and family look their best. The “Smart Photo Fix” will adjust the brightness, shadows, highlights, and saturation to what it thinks they should be, which may or may not be to your liking. You can fine tune these settings as well as others such as color balance, brightness and contrast, and fill light all from within the adjustment panel. For some people, this Adjust Workspace may be all they ever need but make sure to save your changes if you wish to take this photo into the full Edit Workspace.
When you switch into the Edit Workspace, you still have the film strip list of photos at the bottom. I found it helpful to close this so I had as much editing room as possible but that is a matter of personal preference. Most of the tools are now located along the left and top of the screen with a color selection box and layers palette on the right hand side. There is also a learning center which, of course, can easily be closed. However, for the beginner transitioning from simple adjustments, this learning center has some interesting tips. On the left you now have options like adding text to your photo as well as adding shapes and drawings. There are more options for adjustments, other effects that may be applied, and other advanced options.
In all views, there is an option to share your photos via e-mail or to Facebook or Flickr. However, there is no direct option to upload your photos to a photo printer.