How to Use Colourlovers.com’s Photocopa Tool to Find Colors That Compliment Your Favorite Photo
by Cody Johnson | Sep 5, 2012 | Reviews
Photocopa is a tool that allows you to see what colors are in a photo, how dominant they are, and how they match with one another. It does this by pulling out the tones in a photo in a way that’s easy to manipulate; in fact, if you’ve used a newer version of Photoshop, you can probably jump right in without a tutorial. From finding and matching colors for website design to creating a palette for interior decorating, Photocopa makes it easy to figure out which colors are really catching your eye when you look at a great photo, and translate those colors into interior decorating ideas.
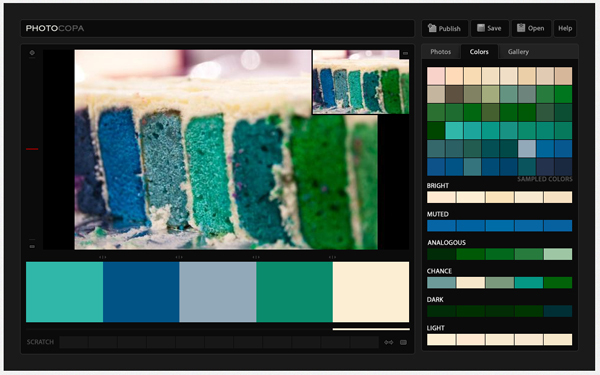 Getting Started with Photocopa
Getting Started with Photocopa
To use Photocopa, you must create an account with
Colourlovers.com. I know, another login to remember – but at least once you’ve created the account, you can freely access all of the other great tools on the site. Plus the log in is basic, with no personal information required.
Once you’ve logged in, Photocopa will load with a default photo. You can click on “Gallery” in the tabs to the right of the photo to see other digital photography examples. You can also point Photocopa to a photo of your choosing. To do this, click on the tab that says “Photos”. Then you can either enter the URL of a specific photo or search for your own digital photography by name on Flickr.
Once you’ve chosen a photo, Photocopa automatically loads a color palette of the most dominant tones in the picture. You can drag any of these colors to the boxes labeled “color not set” below the photo; this is your palette. If you decide you don’t like the color, clicking on the “x” in the upper left of the swatch removes it from your palette.
When you’ve matched five colors you love from your digital photography, you can publish your palette. Click on the “Publish” button in the upper right of the Photocopa pane and enter your palette’s name and description. You will then get a link specific to your palette that you can share through e-mail or Facebook. You can add tags to help others searching for similar décor patterns find your masterwork.
You also have the option to save your palette privately, by clicking the “Save” button in the upper right of the Photocopa pane. Just give your palette a name and it’s saved to your account.
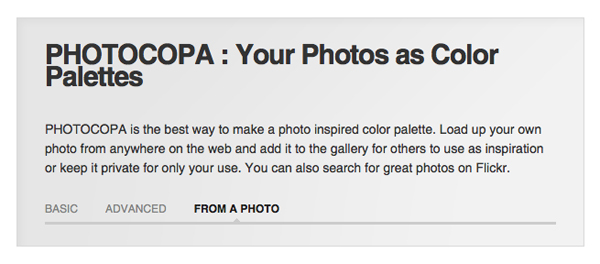 Advanced Photocopa Tools
Advanced Photocopa Tools
If the colors you like in a photo aren’t in the main swatch, wheeling your mouse will zoom in on the picture and show you the tones most dominant in smaller sections. You can also zoom in and out by using the plus and minus signs to the left of the photo.
Between each of the five palette colors chosen you will see a small grey bar with an arrow on either side. You can move this to change the width of each color as it appears on the screen. This is helpful for interior designing, since it allows you to see which color looks best as the dominant color if you use the others as compliments.
At the bottom of the pane are smaller swatch spaces, called the Scratch panel. This is for colors you want to remove temporarily but keep in case you want to put them back. To move a color to the Scratch panel, drag and drop it down from main panel.
What Else Can You Do with Your Color Palette?
You might notice that hovering over a large swatch will reveal Hex, RGB, and HSV values. All three call up colors based on the amount of red, blue, and green in the color; the problem is, they are primarily useful for digital work only, since the dyes and materials used to create a color in the physical world use different amounts of red, blue, and green to come up with the same result. Thus, these are not standard measurements.
What does this mean for you? Basically, don’t expect to walk in to the hardware store with an RGB value that can be matched to the exact shade of paint you want for your décor ideas. What you can do, though, is print your palette and bring it to the store with you. Just make sure that your monitor and printer are calibrated first with these tips from
Digital Photo Experience.

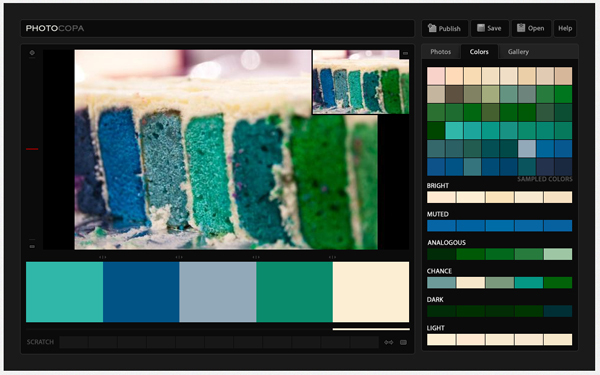 Getting Started with Photocopa
To use Photocopa, you must create an account with Colourlovers.com. I know, another login to remember – but at least once you’ve created the account, you can freely access all of the other great tools on the site. Plus the log in is basic, with no personal information required.
Once you’ve logged in, Photocopa will load with a default photo. You can click on “Gallery” in the tabs to the right of the photo to see other digital photography examples. You can also point Photocopa to a photo of your choosing. To do this, click on the tab that says “Photos”. Then you can either enter the URL of a specific photo or search for your own digital photography by name on Flickr.
Once you’ve chosen a photo, Photocopa automatically loads a color palette of the most dominant tones in the picture. You can drag any of these colors to the boxes labeled “color not set” below the photo; this is your palette. If you decide you don’t like the color, clicking on the “x” in the upper left of the swatch removes it from your palette.
When you’ve matched five colors you love from your digital photography, you can publish your palette. Click on the “Publish” button in the upper right of the Photocopa pane and enter your palette’s name and description. You will then get a link specific to your palette that you can share through e-mail or Facebook. You can add tags to help others searching for similar décor patterns find your masterwork.
You also have the option to save your palette privately, by clicking the “Save” button in the upper right of the Photocopa pane. Just give your palette a name and it’s saved to your account.
Getting Started with Photocopa
To use Photocopa, you must create an account with Colourlovers.com. I know, another login to remember – but at least once you’ve created the account, you can freely access all of the other great tools on the site. Plus the log in is basic, with no personal information required.
Once you’ve logged in, Photocopa will load with a default photo. You can click on “Gallery” in the tabs to the right of the photo to see other digital photography examples. You can also point Photocopa to a photo of your choosing. To do this, click on the tab that says “Photos”. Then you can either enter the URL of a specific photo or search for your own digital photography by name on Flickr.
Once you’ve chosen a photo, Photocopa automatically loads a color palette of the most dominant tones in the picture. You can drag any of these colors to the boxes labeled “color not set” below the photo; this is your palette. If you decide you don’t like the color, clicking on the “x” in the upper left of the swatch removes it from your palette.
When you’ve matched five colors you love from your digital photography, you can publish your palette. Click on the “Publish” button in the upper right of the Photocopa pane and enter your palette’s name and description. You will then get a link specific to your palette that you can share through e-mail or Facebook. You can add tags to help others searching for similar décor patterns find your masterwork.
You also have the option to save your palette privately, by clicking the “Save” button in the upper right of the Photocopa pane. Just give your palette a name and it’s saved to your account.
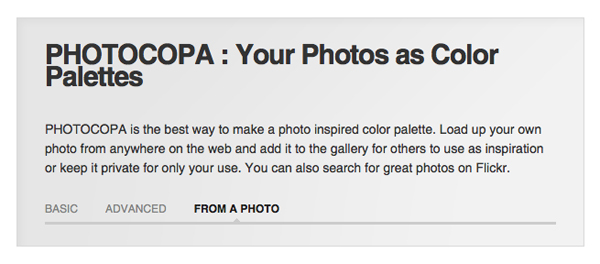 Advanced Photocopa Tools
If the colors you like in a photo aren’t in the main swatch, wheeling your mouse will zoom in on the picture and show you the tones most dominant in smaller sections. You can also zoom in and out by using the plus and minus signs to the left of the photo.
Between each of the five palette colors chosen you will see a small grey bar with an arrow on either side. You can move this to change the width of each color as it appears on the screen. This is helpful for interior designing, since it allows you to see which color looks best as the dominant color if you use the others as compliments.
At the bottom of the pane are smaller swatch spaces, called the Scratch panel. This is for colors you want to remove temporarily but keep in case you want to put them back. To move a color to the Scratch panel, drag and drop it down from main panel.
What Else Can You Do with Your Color Palette?
You might notice that hovering over a large swatch will reveal Hex, RGB, and HSV values. All three call up colors based on the amount of red, blue, and green in the color; the problem is, they are primarily useful for digital work only, since the dyes and materials used to create a color in the physical world use different amounts of red, blue, and green to come up with the same result. Thus, these are not standard measurements.
What does this mean for you? Basically, don’t expect to walk in to the hardware store with an RGB value that can be matched to the exact shade of paint you want for your décor ideas. What you can do, though, is print your palette and bring it to the store with you. Just make sure that your monitor and printer are calibrated first with these tips from Digital Photo Experience.
Advanced Photocopa Tools
If the colors you like in a photo aren’t in the main swatch, wheeling your mouse will zoom in on the picture and show you the tones most dominant in smaller sections. You can also zoom in and out by using the plus and minus signs to the left of the photo.
Between each of the five palette colors chosen you will see a small grey bar with an arrow on either side. You can move this to change the width of each color as it appears on the screen. This is helpful for interior designing, since it allows you to see which color looks best as the dominant color if you use the others as compliments.
At the bottom of the pane are smaller swatch spaces, called the Scratch panel. This is for colors you want to remove temporarily but keep in case you want to put them back. To move a color to the Scratch panel, drag and drop it down from main panel.
What Else Can You Do with Your Color Palette?
You might notice that hovering over a large swatch will reveal Hex, RGB, and HSV values. All three call up colors based on the amount of red, blue, and green in the color; the problem is, they are primarily useful for digital work only, since the dyes and materials used to create a color in the physical world use different amounts of red, blue, and green to come up with the same result. Thus, these are not standard measurements.
What does this mean for you? Basically, don’t expect to walk in to the hardware store with an RGB value that can be matched to the exact shade of paint you want for your décor ideas. What you can do, though, is print your palette and bring it to the store with you. Just make sure that your monitor and printer are calibrated first with these tips from Digital Photo Experience.

