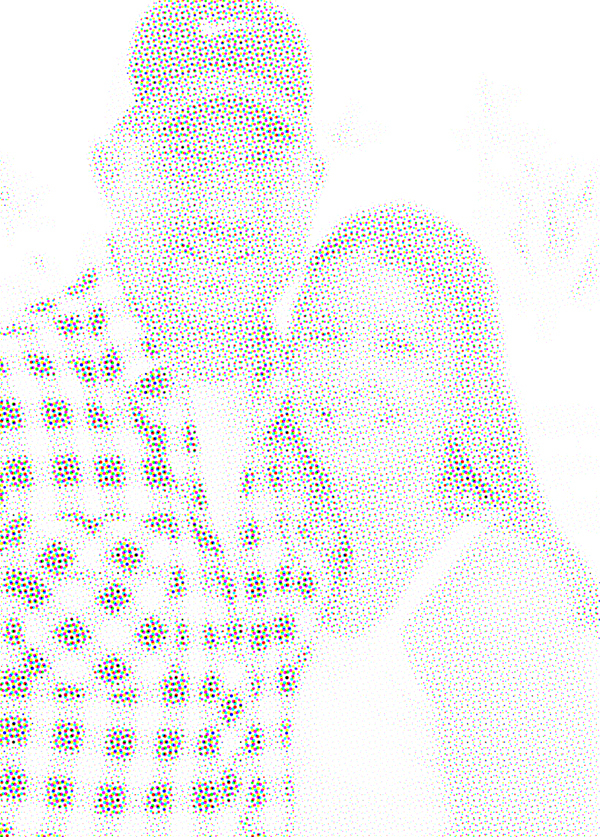How to Make Beautiful Wall Art from Bad Photos
by Cody Johnson | Jul 23, 2012 | Art & Decor
There are so many editing programs available for digital photography that even a mundane photograph with technical problems can be turned into gorgeous wall art in less time than it takes to order a print. These three popular digital photography fixes will help you take almost any “bad” photo and turn it into a great piece of wall art for your home.
Fix #1: Convert to Black and White
Converting digital photography into black and white is a great fix for photos that turn out too light or too dark. Photoshop has a convert to black and white command, but you’ll get better results making the adjustments yourself, especially if the photo you’re starting with isn’t “perfect”.
- With the image open, go to Image > Adjustments > Auto Levels. Auto Levels finds the whitest white point and the darkest black point in your image and uses these pixels to “stretch out” the colors in between, resulting in a closer to real life range of tones.
- Next, use the Brightness and Contrast adjustments under Image > Adjustments to step up the contrast in your image. For black and white the more contrast, the better.
- Go to Image > Adjustments > Hue/Saturation. Put a checkmark in the “colorize” box, then move the sliders under Hue and Saturation all the way to the left. This introduces a true black and white image. You can introduce other monochrome tones like purple or blue to your image with these sliders too!
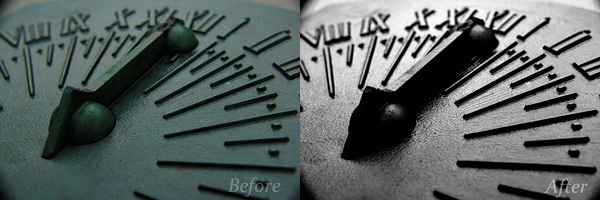
This underexposed architectural detail gets new life with these quick adjustments.
Fix #2: Use Split Toning for an On-Trend Pop
Digital photography and Photoshop make split toning easy. Split tones add depth and color to an image, and using Photoshop to achieve the effect results in a better quality picture for printing. Best of all, you can choose color tones to make your photo match the décor!
- Convert your photo to black and white using the steps in Tip #1.
- Go to Image > Mode > Grayscale. This changes the format of your photo, but not the appearance (since already is black and white).
- Go to Image > Mode >Duotone. In the Type drop down, choose Duotone. You will see two lines, Ink 1 and Ink 2, with two boxes to the right of each. The first box indicates the levels that the color will appear in, and the second box is the color.
- To change ink color, just click on the color box and choose a tone in the Color Picker box. You will want to pick a dark color for Ink 1, and a lighter color for Ink 2. For the example below, a dark blue was chosen for Ink 1 and a light pink was chosen for Ink 2.
- On Duotone Options menu look at the box between the Ink and the color. This is the Duotone Curve, and it impacts whether your colors appear in light areas or shadow areas. Clicking on the box will bring up the Duotone Curve box so you can make adjustments. Leave the Ink 1 Curves as a straight line from the bottom left corner to the upper right corner. For Ink 2, adjust the line by clicking and dragging on it in the lower left portions of the curve. This will bring out more of Ink 2 in the highlights. Adjusting the line further to the right will bring out more pink tones in the shadow.
- When you are happy with your colors, hit OK. Then go to Image > Mode and select RGB color. This will ensure that when you send your digital photography to be printed, your color tones will be printed accurately.

The split tone adds visual interest and a pop of vintage color.
Fix #3: Creative Cropping
In some cases, an image element just isn’t going to work. The easiest answer is to crop.
- Open the image in Photoshop and select the crop tool from the main toolbox.
- Click on the area that you would like to have as the top left corner, and pull out a bounding box across the area you want to keep.
- When you are satisfied with your cut, hit the enter key.
- Sometimes when a photo is cropped, an angle becomes more obvious. If this happens, go to Select > All, then to Image > Transform > Distort. Pull outward on the corner closest to where the angle is worst. This may take practice, but it will straighten your image.

The second image is much more focused on the performers, and loses the distracting floor markings.
Fix #4: Using Photoshop Filters Wisely
There are times when it just seems like a photo is unsalvageable. "Should I just hit the delete button?", "But that's the only photo of the us together on that trip...and it would such a cute photo if it weren't so dark". These are the conversations you have in your head. Well, with a little imagination and willingness to experiment with what would be considered "modern wall art". You can turn that dark nasty photo into something you would consider making into a canvas print and hang it on your wall. Case in point. Take a look at the photo below.

Pretty dark, underexposed...and the background is way overexposed. This is your typical bad photo. But take it into Photoshop and here is what you can do.
- Turn photo into black and white but keep it as an RGB file. Meaning don't make it grayscale (go to Image/Adjustments/Black and White)
- Now we are going to use a Photoshop filters. I say that with a little trepidation because Photoshop filters can be abused and used the wrong way. Hopefully this will be the right way. Go to Filter/Pixelate and choose - Color Halftone. Now you can play with the setting to make your bad photo into something a little more like Pop Art.
- You can adjust your levels to brighten the photo now or leave it more as a silhouette. Whatever floats your boat.
Here is your final image. Some may like it some may not, but it goes to show that with a little Photoshop experience and even more imagination you can turn bad photos into unique pieces of wall art.
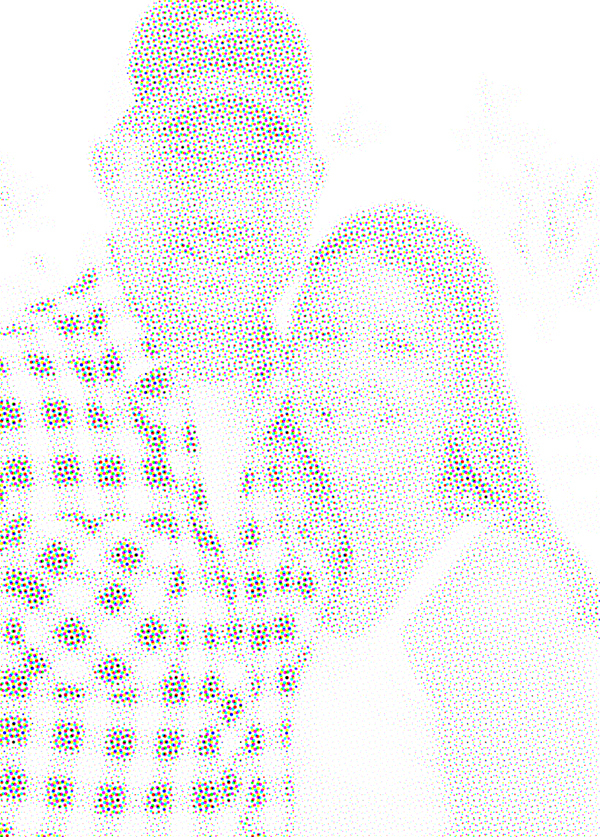
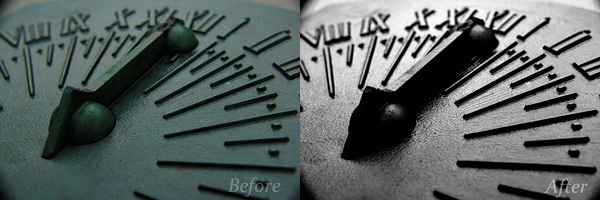 This underexposed architectural detail gets new life with these quick adjustments.
Fix #2: Use Split Toning for an On-Trend Pop
Digital photography and Photoshop make split toning easy. Split tones add depth and color to an image, and using Photoshop to achieve the effect results in a better quality picture for printing. Best of all, you can choose color tones to make your photo match the décor!
This underexposed architectural detail gets new life with these quick adjustments.
Fix #2: Use Split Toning for an On-Trend Pop
Digital photography and Photoshop make split toning easy. Split tones add depth and color to an image, and using Photoshop to achieve the effect results in a better quality picture for printing. Best of all, you can choose color tones to make your photo match the décor!
 The split tone adds visual interest and a pop of vintage color.
Fix #3: Creative Cropping
In some cases, an image element just isn’t going to work. The easiest answer is to crop.
The split tone adds visual interest and a pop of vintage color.
Fix #3: Creative Cropping
In some cases, an image element just isn’t going to work. The easiest answer is to crop.
 The second image is much more focused on the performers, and loses the distracting floor markings.
Fix #4: Using Photoshop Filters Wisely
There are times when it just seems like a photo is unsalvageable. "Should I just hit the delete button?", "But that's the only photo of the us together on that trip...and it would such a cute photo if it weren't so dark". These are the conversations you have in your head. Well, with a little imagination and willingness to experiment with what would be considered "modern wall art". You can turn that dark nasty photo into something you would consider making into a canvas print and hang it on your wall. Case in point. Take a look at the photo below.
The second image is much more focused on the performers, and loses the distracting floor markings.
Fix #4: Using Photoshop Filters Wisely
There are times when it just seems like a photo is unsalvageable. "Should I just hit the delete button?", "But that's the only photo of the us together on that trip...and it would such a cute photo if it weren't so dark". These are the conversations you have in your head. Well, with a little imagination and willingness to experiment with what would be considered "modern wall art". You can turn that dark nasty photo into something you would consider making into a canvas print and hang it on your wall. Case in point. Take a look at the photo below.
 Pretty dark, underexposed...and the background is way overexposed. This is your typical bad photo. But take it into Photoshop and here is what you can do.
Pretty dark, underexposed...and the background is way overexposed. This is your typical bad photo. But take it into Photoshop and here is what you can do.